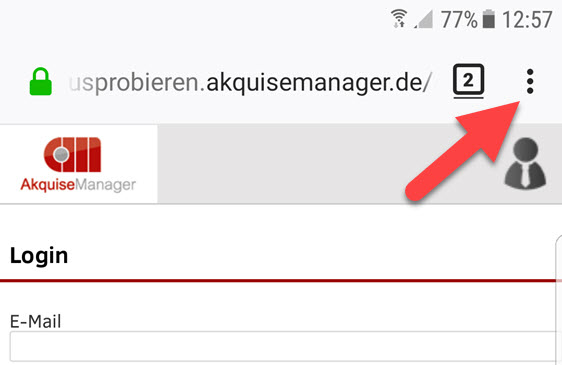Desktop-Verknüpfungen zum AkquiseManager einrichten
AkquiseManager Best Practise
Ein Doppelklick oder Fingerzeig und los geht’s – starten Sie Ihren AkquiseManager vom Desktop aus
Ihr Browser macht ein Update. Nichts Besonderes, denn Updates fährt ein Computer oder smartes Endgerät heute schon fast im Minutentakt. Doch dieses vermeintlich harmlose Update stellt Sie zwei Minuten später vor eine große Herausforderung, die auf einer simplen Frage basiert: "Wo ist denn jetzt plötzlich der AkquiseManager hin?" Schon während der Testphase haben Sie ihn als Starseite des Browsers festgelegt, den Sie immer zum Arbeiten verwenden. Aber jetzt erscheint nach dessen Neustart nur der Willkommensbildschirm, der Sie über die Inhalte des neuen Updates informiert. Der von Ihnen gesetzte Startseiten-Eintrag wurde gelöscht und auch der Verlauf ist leer. Schock! Auch der Datenbankname fällt Ihnen nicht mehr ein, ebenfalls ein Punkt, der im Laufe der Jahre, dieses Mal aus Ihrem eigenen Gedächtnisspeicher, verschwand.
Passiert einem dieser Vorfall an einem Samstag, an dem man vielleicht noch etwas Wichtiges für den bevorstehenden hektischen Montag vorbereiten will, ist das eine ärgerliche Sache. Legen Sie sich darum doch einfach eine Desktop-Verknüpfung zu Ihrem AkquiseManager an, um diesem "Schreckensszenario" vorzubeugen! Die Vorteile liegen klar auf der Hand:
- Starten Sie den AkquiseManager per Doppelklick oder Fingerzeig vom Desktop aus.
- Die Verknüpfung wird nur in Form eines Icons auf Ihrem Desktop abgelegt. Lästiges Installieren von stationären Programmen oder Apps, die viel Speicherplatz brauchen, entfällt!
- Verknüpfungs-Icons zu Webseiten sind der Regel unter Windows und Mac OS universell verwendbar: Ist der gewohnte Browser einmal nicht einsatzfähig, so kann man über die Verknüpfung die Website auch in einem anderen Browser öffnen.
- Zeitaufwändiges Suchen in den Lesezeichen oder dem Browserverlauf entfällt, wenn sich die Seite des AkquiseManagers einmal nicht wie gewohnt beim Browserstart öffnet.
Im Folgenden zeigen wir Ihnen detailliert, wie Sie bei den gängigen Betriebssystem und Browsern diese kleinen Hilfen im Arbeitsalltag einrichten.
Desktop-Verknüpfungen unter Windows und Mac OS einrichten
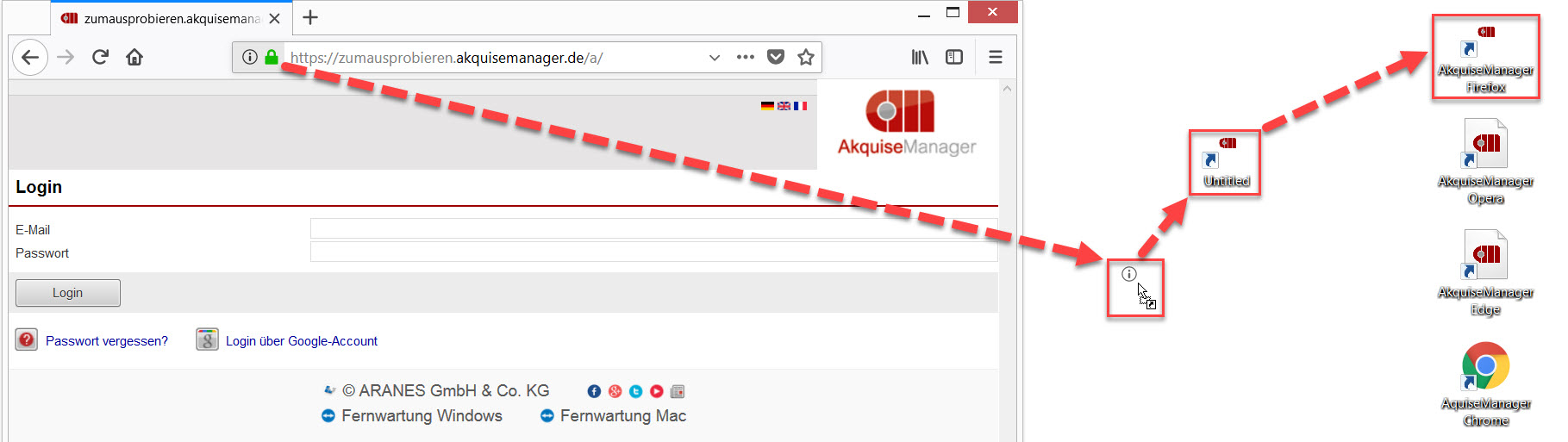
Trotz vieler Unterschiede zwischen Windows und Mac OS ist der Vorgang zum Erstellen von Desktop-Verknüpfungen bei beiden auf die gleiche und sehr einfache Weise in drei Schritten durchführbar:
1. Schritt: Rufen Sie die Login-Maske Ihres AkquiseManagers in Ihrem Browser auf
2. Schritt: Klicken Sie auf das Icon, welches sich vor der Adressangabe in der URL-Zeile befindet und ziehen Sie mit gedrückter Maustaste quasi den Inhalt der URL-Zeile aus dem Browser auf den Desktop. Während dieses Vorgangs werden Sie ein Icon, ähnlich des Icons am Ende des ersten Pfeils im Schaubild 1 sehen. Lassen Sie die Maustaste auf dem Desktop wieder los und die Verknüpfung steht bereit.
3. Schritt: Die Verknüpfung wird anfangs noch eine Standard-Benennung, welche der Browser vorgibt, aufweisen (Schaubild 1, Ende zweiter Pfeil). Bennen Sie die Verknüpfung in "AkquiseManager" um und fertig!
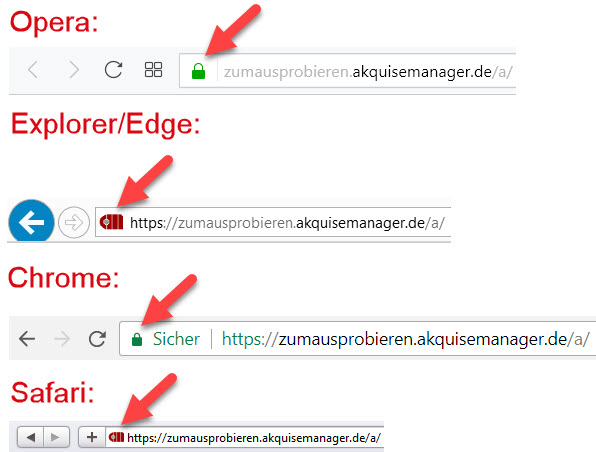
Im Schaubild 1 wurde mit einem Firefox-Browser gearbeitet. Die Prozedur bei anderen Browsern ist identisch, mit dem einen kleinen Unterschied, dass die Icons, auf die man klicken muss, um die Verknüpfung auf den Desktop ziehen zu können, variieren (Schaubild 2).
Die Icons der fertigen AkquiseManager-Verknüpfungen sind ebenfalls immer ein wenig unterschiedlich hinsichtlich Ihrer Darstellung. Die schönsten Ergebnisse erhalten Sie beim Anlegen über Firefox, Opera und Explorer/Edge, da dort das AkquiseManager-Logo aufgegriffen wird. Somit bekommen Sie auch einen eindeutigen optischen Orientierungspunkt.
Beim Doppelklick auf die Verknüpfung ist zu beachten, dass sich immer der bei Ihnen eingestellte Standard-Browser öffnen wird, egal über welchen Browser die Verknüpfung erstellt wurde. Dadurch ist zu erkennen, dass die Verknüpfungen universell sind, das heißt, dass sie auch andere Browser ansteuern können, wenn z. B. der gewohnte Browser einmal nicht einsatzbereit ist.
Verknüpfung zum Startbildschirm unter Android anlegen
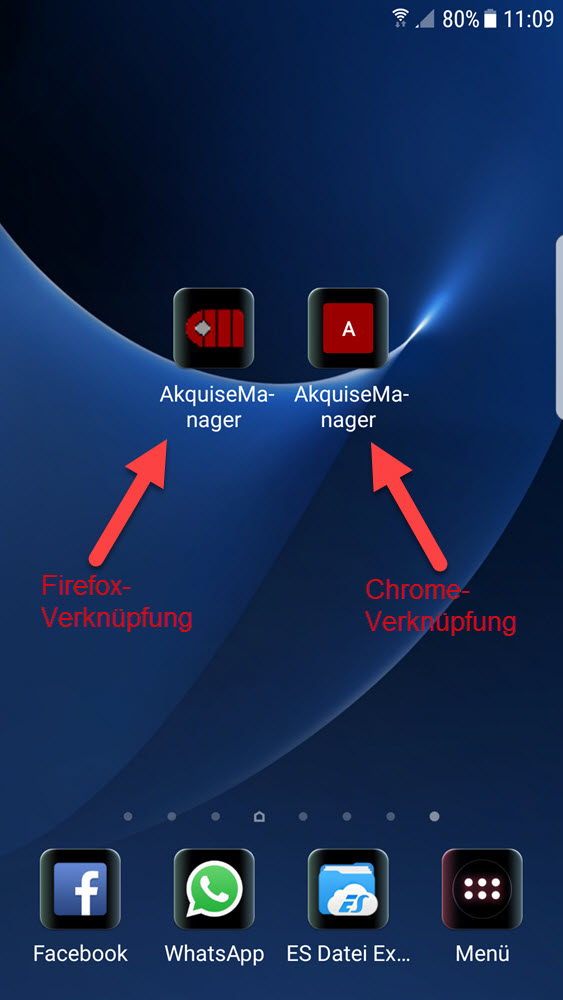
Was bei stationären Geräten oder Laptops möglich ist, funktioniert natürlich ebenso bei Smartphones oder Tablets. Auch hier haben wir uns zur Veranschaulichung die gängigen Betriebssysteme Android und iOS in Kombination mit Firefox, Chrome und Safari für die Demonstration der Prozedur ausgesucht (mehr zu iOS und Safari unter "Verknüpfung zum Startbildschirm unter iOS anlegen"). Wie im Schaubild 3 zu sehen ist, liefert auf Android-Geräten der Firefox das schönste Ergebnis. Die Einrichtung hierfür benötigt jedoch fünf, statt drei Schritte wie beim Chrome. Dennoch ist auch beim Firefox das Erstellen einer Verknüpfung immer noch eine simple Angelegenheit.
Bei beiden Browsern beginnen wir mit dem Aufruf des AkquiseManager-Login-Bildschirms und einem Fingerzeig auf die drei Punkte in der oberen rechten Ecke des Browsers, welcher das Menü aufruft.
Beispiel Firefox
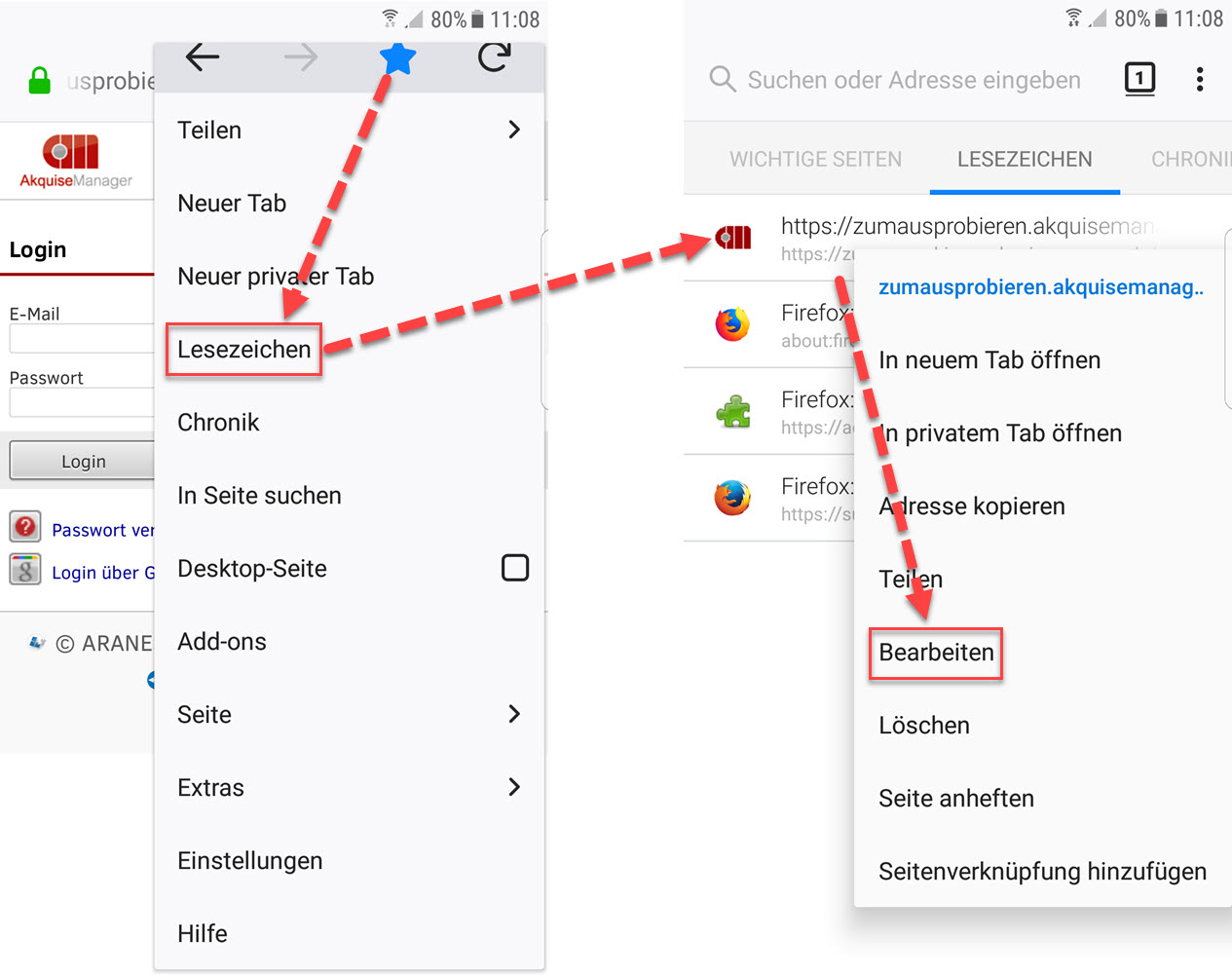
2. Schritt: Legen Sie ein Lesezeichen für den Login-Bildschirm des AkquiseManagers an, indem Sie auf das Stern-Icon drücken. Dieses wird darauf blau dargestellt.
3. Schritt: Öffnen Sie nochmals das Menü und tippen auf den Punkt "Lesezeichen". Drücken Sie dort auf das gerade angelegte AkquiseManager-Lesezeichen, bis ein Menü erscheint, in dem Sie "Bearbeiten" wählen.
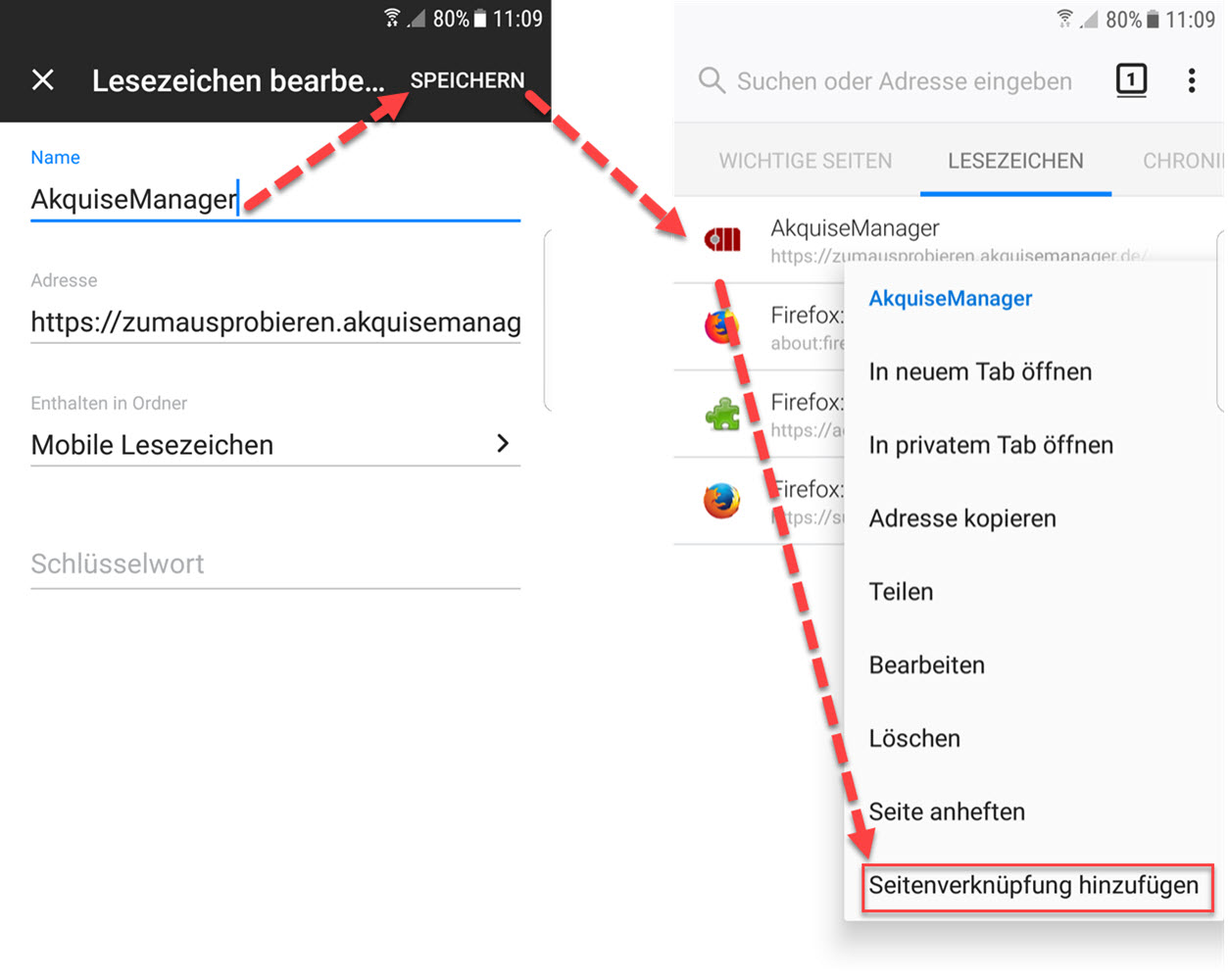
4. Schritt: Geben Sie dem Lesezeichen den Namen "AkquiseManager" und speichern Ihre Eingabe ab.
5. Schritt: Drücken Sie erneut auf das umbenannte Lesezeichen, bis ein Menü erscheint, in welchem Sie "Seitenverknüpfung hinzufügen" drücken.
Beispiel Chrome
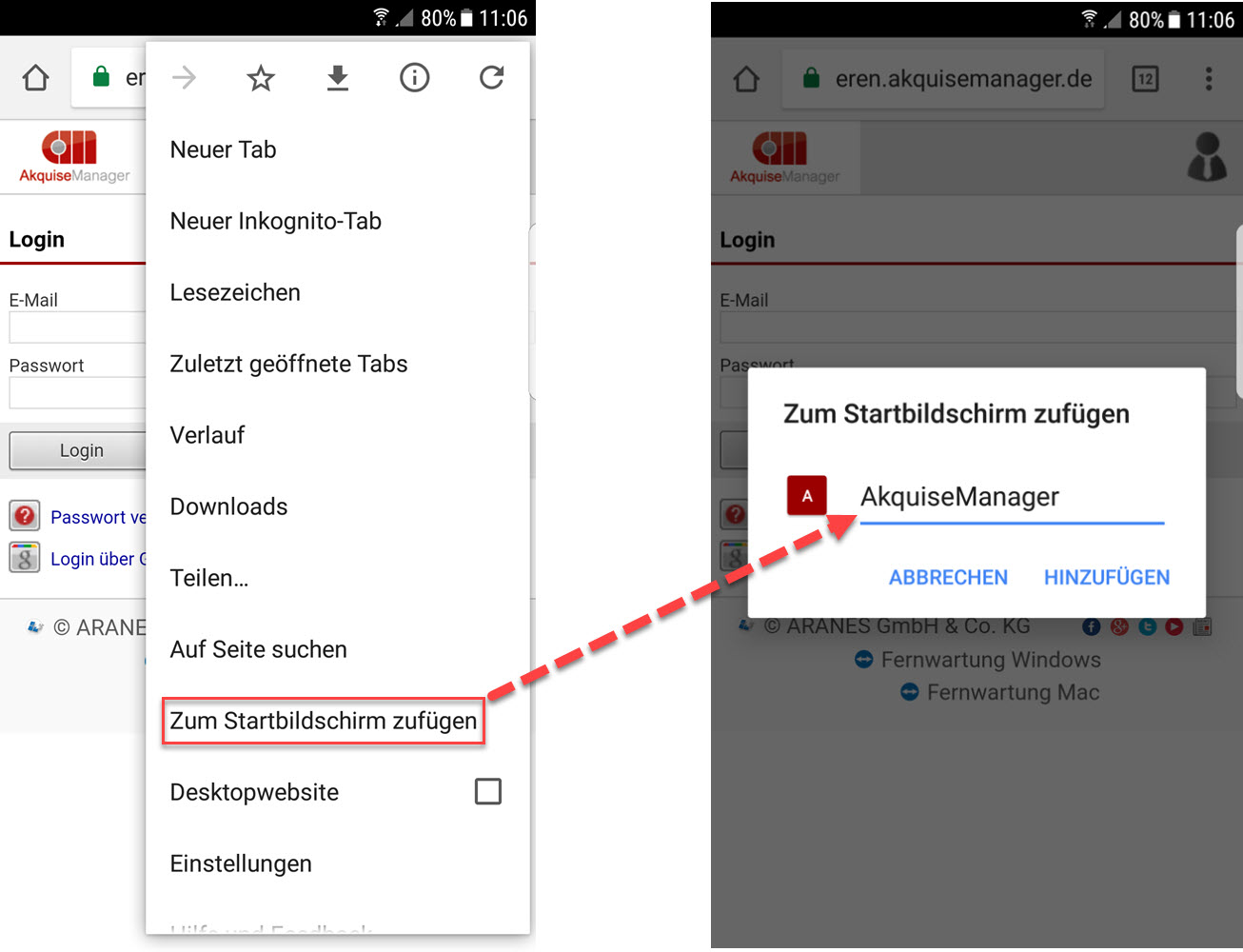
2. Schritt: Wählen Sie im Menü den Punkt "Zum Startbildschirm zufügen".
3. Schritt: Benennen Sie die Verknüpfung mit "AkquiseManager" und drücken auf "Hinzufügen".
Verknüpfung zum Startbildschirm unter iOS anlegen
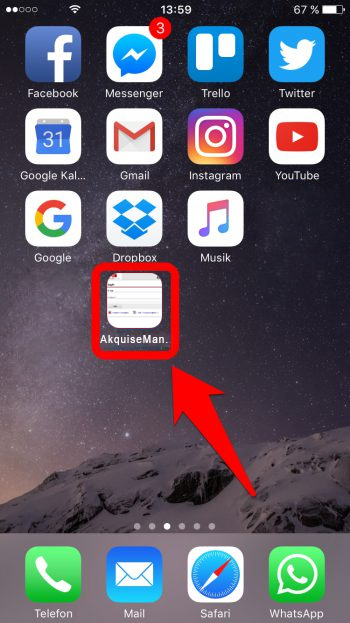
Auch bei iOS können Verknüpfungen auf dem Home-Bildschirm angelegt werden. Als Beispiel für die richtige Vorgehensweise, um dies zu bewerkstelligen, haben wir den unter iOS-Nutzern zumeist gebräuchlichen Safari-Browser gewählt. Hier kommt man mit drei Schritten für die Erstellung aus.
Beispiel Safari
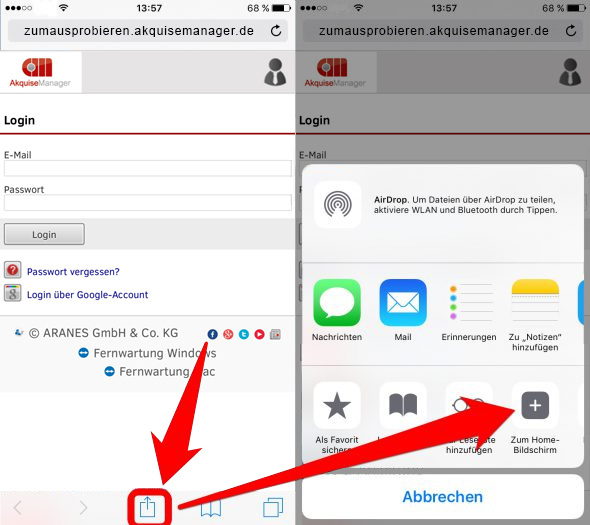
1. Schritt: Rufen Sie die Login-Seite des AkquiseManagers auf und drücken Sie den Teilen-Button am unteren Seitenrand des Browsers.
2. Schritt: Wählen Sie "Zum Home-Bildschirm hinzufügen" im erscheinenden Menü.
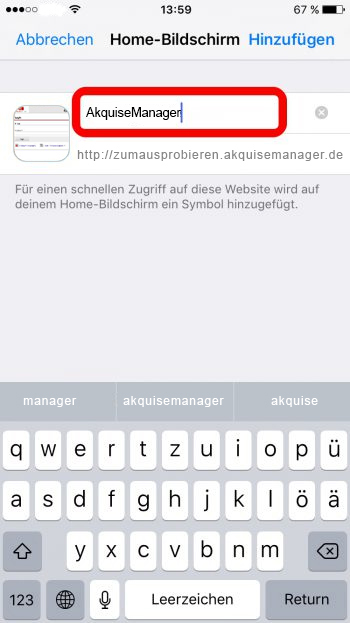
3. Schritt: Benennen Sie die neue Verknüpfung mit "AkquiseManager" und bestätigen Ihre Eingabe mit "Hinzufügen" am oberen rechten Bildschirmrand.