Der Artikellisten-Import im AkquiseManager
Was kann der Artikellisten-Import?
Ähnlich wie beim Importieren von Kundenkarteien kann der AkquiseManager für Sie ganze Warenbestandslisten automatisiert in seine Datenbank übertragen. Die manuelle Eingabe der verschiedenen Artikel Ihres Sortiments entfällt somit und mit den eingepflegten Daten kann im Anschluss ohne Verzögerung gearbeitet werden.
Vorteil: Statt hunderte Artikel per Hand in den AkquiseManager zu übertragen, kann diese aufwendige Arbeit innerhalb weniger Augenblicke vom System für Sie erledigt werden. Hierdurch ergibt sich eine große Zeit- und damit auch Kostenersparnis für Ihr Unternehmen, sodass Sie sich schnell wieder auf das Wichtigste konzentrieren können: den Verkauf Ihrer Produkte!
Wie funktioniert das Importieren von Artikeln?
Sie finden die Funktion zum Importieren Ihrer Warenliste im Menüpunkt "Faktura", Unterpunkt "Artikel" bei "Import".
Grundsätzlich kann der AkquiseManager Tabellen im XLS- und CSV-Format verarbeiten, welche vorher, z.B. im Zuge eines Datenexports aus Ihrem Warenwirtschaftssystems, generiert wurden. Nach einer entsprechenden Aufbereitung können aber auch von Ihnen selbst erstellte und bisher gepflegte Artikellisten der genannten Dateiformate verwendet werden.

Aufbereitung Ihrer Artikelliste
Im Artikel-Importbereich finden Sie zwei Spalten mit unterschiedlichen Inhalten vor:
- Die rechte Seite zeigt Ihnen die Inhalte als klar verständliche Bezeichnungen, oder Umschreibungen, welche vom System ausgelesen und dann in das passende Feld im Artikelstammblatt übernommen werden können.
- Die linke Seite beinhaltert die Bezeichnungen, die der AkquiseManager benötigt, um zu verstehen, welchen Inhalt er in einer Spalte der Tabelle vorfindet und an welcher Stelle im Artikelstammblatt er diesen abzulegen hat.
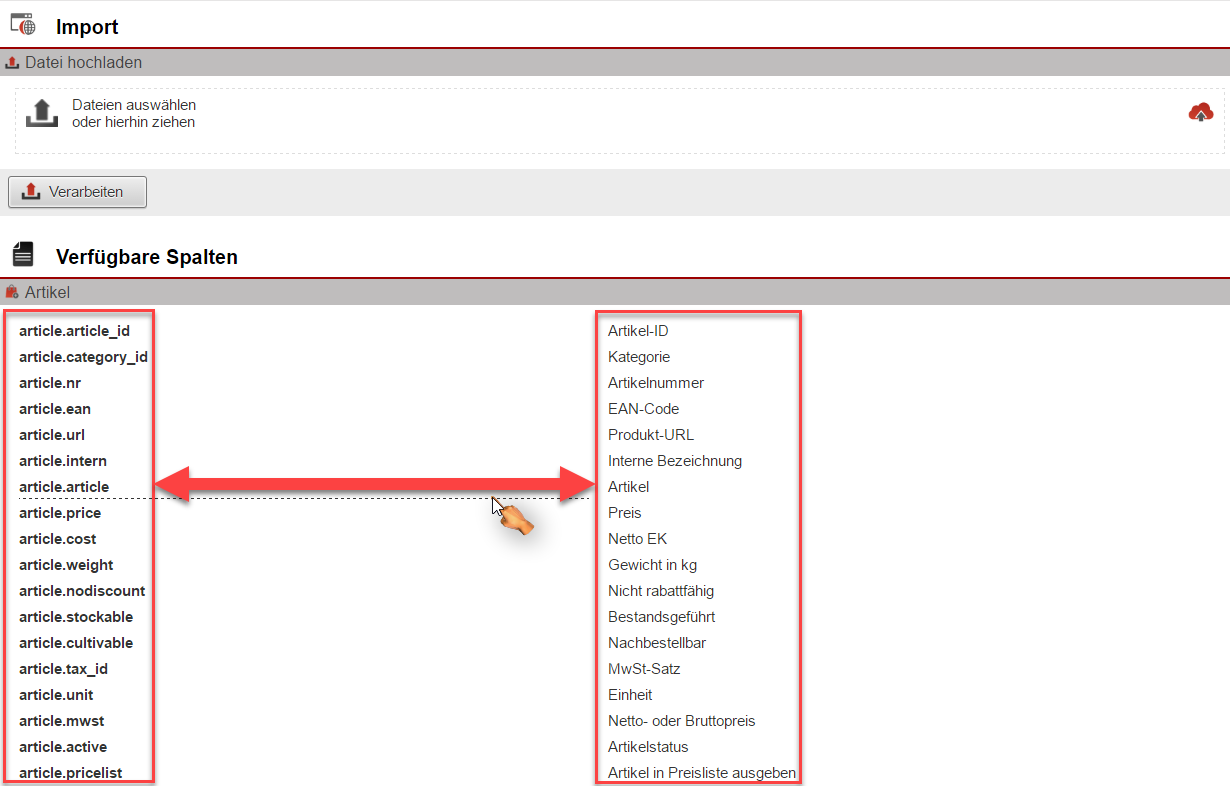
Suchen Sie als nächstes den zum Inhalt einer Spalte in Ihrer Tabelle passenden Begriff aus der rechten Seite des Importfensters heraus, z.B. den Artikelnamen, im folgenden Bild zur Veranschaulichung in der Spaltenüberschrift als "Artikel" bezeichnet.
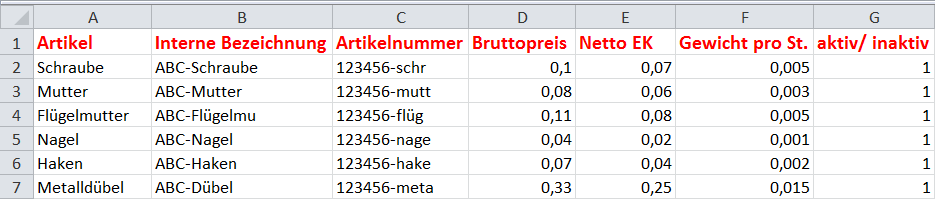
Durch eine gestrichelte Linie wird Ihnen die dazugehörige Benennung auf der linken Seite gezeigt, die der AkquiseManager für das Erkennen des Spalteninhalts benötigt. Im oben genannten Fall wäre dies "article.article". Markieren Sie diese und legen Sie mit "STRG und C"/ "CMD und C" in Ihre Zwischenablage. Überschreiben Sie anschließend mit dem Inhalt der Zwischenablage die Spaltenüberschrift "Artikel" mit "article.article" und fahren Sie nach dem gleichen Prinzip Spalte für Spalte in Ihrer Tabelle fort. Das fertige Endergebnis sehen Sie im folgenden Schaubild.
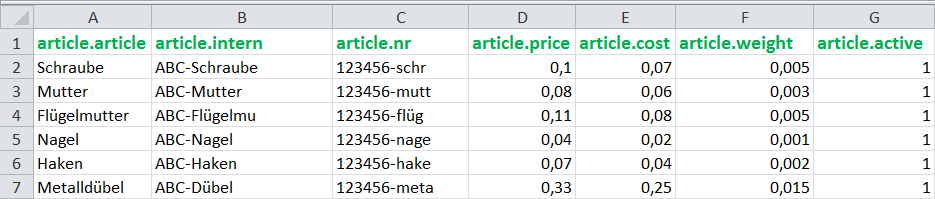
Wichtig: Der AkquiseManager kann Ihre Warenliste nur dann richtig erfassen, wenn sich jeder Artikel mit seinen Spezifikationen in jeweils einer eigenen Zeile befindet. Werden z.B. in Ihrer bereits verwendeten Liste alle Angaben zum "Artikel A" in Spalte A untereinander aufgeführt und die von "Artikel B" in Spalte B rechts daneben, kann keine korrekte Aufbereitung der Tabelle vorgenommen werden. Eine vorhergehende Umstrukturierung der Inhalte Ihrer Datei von der vertikalen in die horizontale Richtung wäre zwingend notwendig.
Einlesen der aufbereiteten Liste
Wurden alle Spaltenbezeichnungen geändert, speichern Sie die Datei ab und schließen sie. Als nächstes laden Sie die Datei durch Klick auf das entsprechende Feld oben links im Importfenster hoch, oder ziehen sie per Drag-and-Drop-Verfahren dort hinein. Drücken Sie nach erfolgtem Upload auf "Verarbeiten".
Tipp: Schicken Sie große Tabellen mit sehr vielen Datensätzen an Ihr FileDrive und bedienen sich anschließend von dort. Dies erspart nicht nur viel Zeit beim Hochladen, Sie können die aufbereitete Liste auch schnell und ohne Verzögerung wieder aufrufen, sollten Sie z.B. den Importvorgang überraschend unterbrechen müssen.

Kontrolle der ausgelesenen Daten
Nach dem Hochladen und Verarbeiten der Datei folgt eine Kontrollmöglichkeit:
Der AkquiseManager zeigt Ihnen, welche Spalteninhalte er durch Ihre Benennungen richtig erkannt hat und in welche Felder im Artikelstammblatt er diese einsetzen wird. Durch Klick auf die Drop-Down-Pfeile können Sie die Zuordnung bei Bedarf manuell abändern, um Eingabefehler zu korrigieren.
Auch Spalten, deren Inhalt aufgrund einer fehlenden oder falschen Benennung nicht korrekt erkannt wurde, werden hier angezeigt und Sie können hier noch im Nachhinein eine Zuweisung durchführen, ohne die Ursprungsdatei ändern und neu hochladen zu müssen.
Ist alles zu Ihrer Zufriedenheit, bestätigen Sie mit "Weiter".
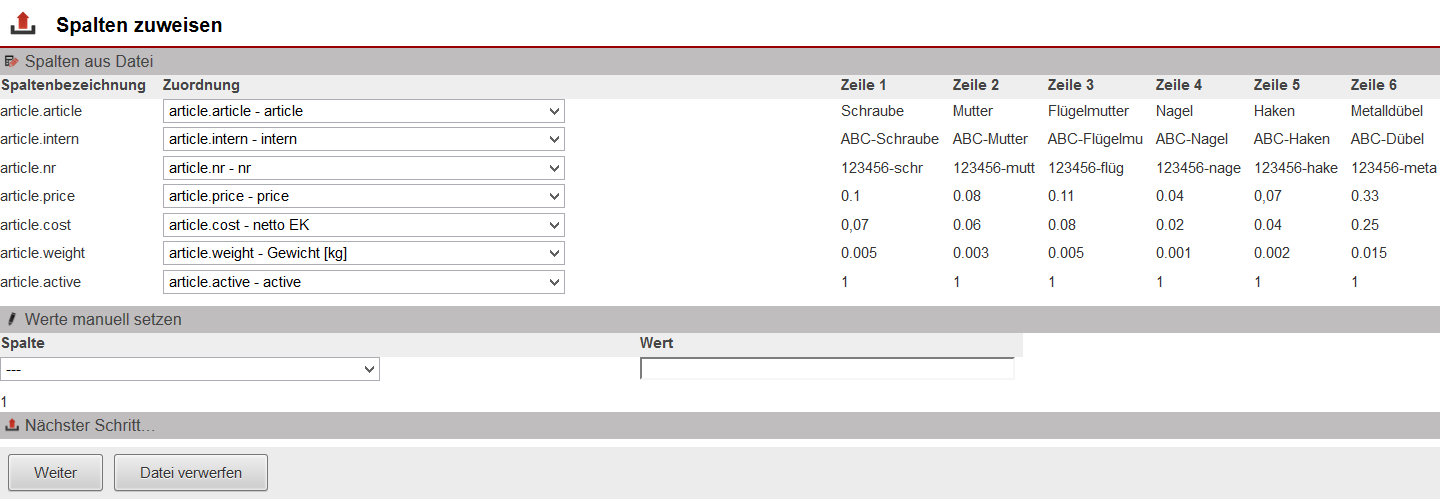
Durchführung des Imports
Im Fenster "Import-Voransicht" ist vor allem die Anzeige des "Import-Status" für Sie interessant. Bevor Sie die automatische Übernahme der Warenliste starten, sehen Sie hier, wie der AkquiseManager die Daten verarbeiten wird.
- Anlage: Der Artikel wird als neu und noch nicht in der Datenbank vorhanden erkannt. Alle Bestandteile werden beim Import eingepflegt.
- Update: Das System hat nach dem Vergleich verschiedener Kriterien erkannt, dass der Artikel bereits in der Datenbank vorhanden ist. Nur fehlende, oder abweichende Bestandteile der Spezifikationen werden aus der Tabelle übernommen.
- Ignorieren: Ein Artikel ist mit seinen gesamten Spezifikationen bereits in der Datenbank vorhanden, es gibt auch keine Updates. Um keine Dublette anzulegen, wird der Datensatz übergangen.
Hinweis: Je nach Grundformatierung der Tabelle kann es vorkommen, dass auch Zeilen ohne vermeintlichen Inhalt als zu importieren angegeben werden. Hierbei handelt es sich um keinen Systemfehler, da diese Zeilen in der Tabelle nur auf den ersten Blick leer wirken, sich aber tatsächlich doch ein nicht schriftlicher Inhalt darin befindet, welcher vom AkquiseManager ebenfalls als potentielle Datenquelle erkannt wird. Es werden jedoch hiermit keine Artikel angelegt, diese "Geisterfelder" können folglich von Ihnen ignoriert werden.
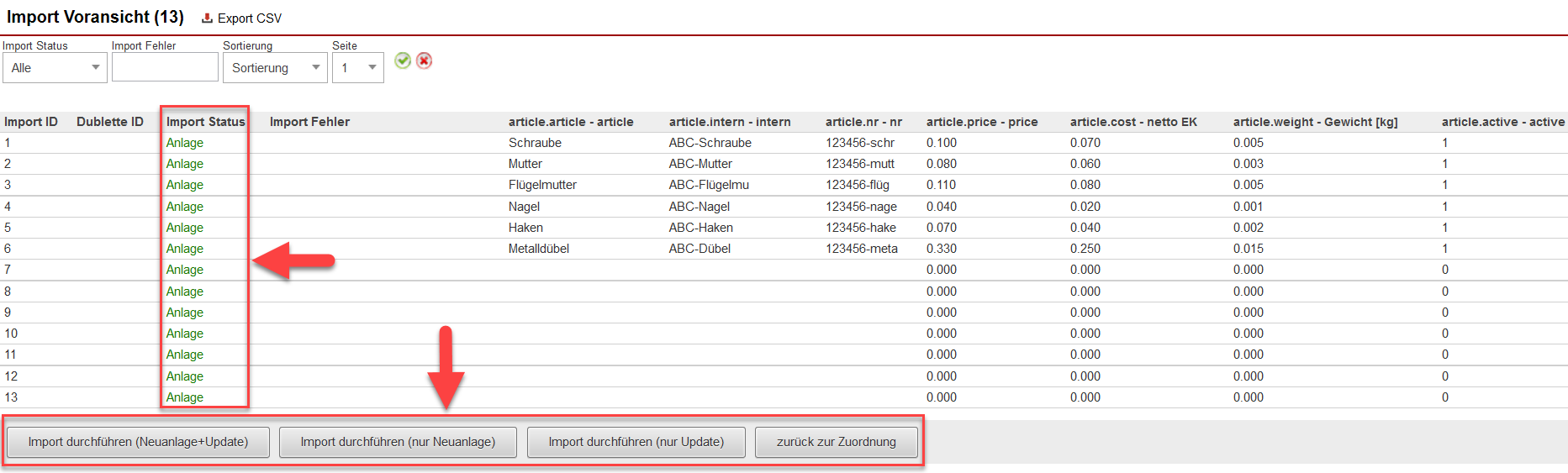
Starten Sie jetzt den Import. Ihnen stehen drei Optionen über die unten stehenden Buttons zur Auswahl:
- Import durchführen (Neuanlage + Update): Alle als neu erkannten Datensätze und die neuen oder geänderten Bestandteile von bereits vorhandenen werden aus der Tabelle in die Datenbank aufgenommen.
- Import durchführen (nur Neuanlage): Nur komplett neue Datensätze werden aus der Tabelle übernommen. Etwaige Updates bei bereits in der Datenbank vorhandenen werden bewusst übergangen.
- Import durchführen (nur Update): Vollkommen neue und noch nicht in der Datenbank vorhandene Datensätze werden bewusst übergangen. Stattdessen werden nur etwaige Updates von bereits vorhanden eingepflegt.
Das Ergebnis des Imports wird Ihnen abschließend in der Artikelliste angezeigt.
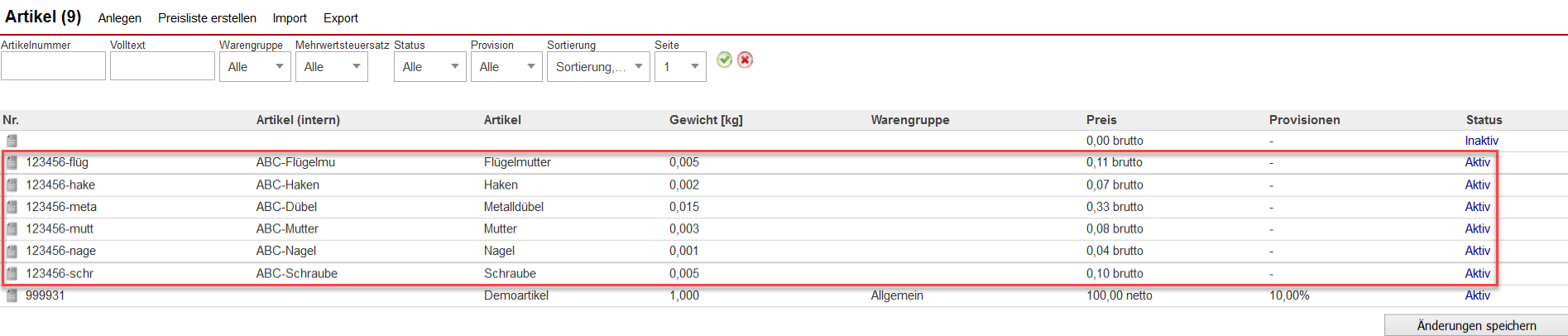
Folgend haben wir für Sie mit dem Themenbereich "Artikel" verwandte Beiträge zusammengestellt, die Sie auch interessieren könnten. Ebenfalls finden Sie hier Informationen zu unserem in diesem News-Beitrag erwähnten FileDrive. Viel Spaß beim Lesen!
"Die Preisgruppendefinition"
"Angebote mit Projektpreisen erstellen"
"Das FileDrive im AkquiseManager"




