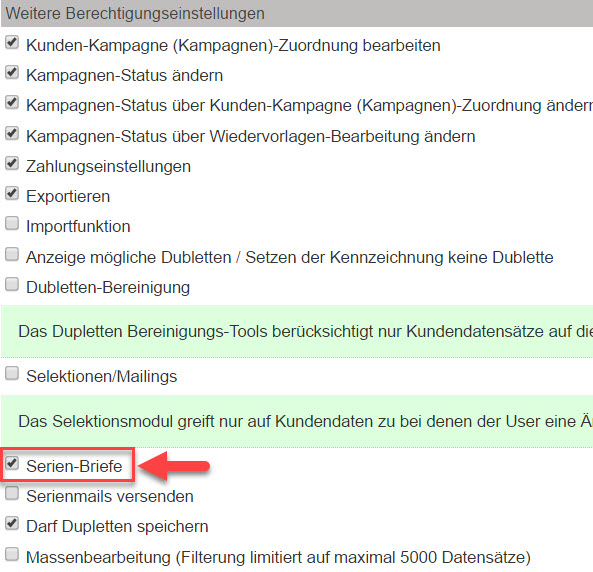Es ist soweit – Serienbriefe jetzt auch im AkquiseManager!
Nie wieder Zusatzsoftware verwenden müssen – so geht das Verschicken von Serienbriefen richtig!
Es ist soweit! Erstellen Sie ab jetzt Serienbriefe direkt im AkquiseManager. Vorbei die Zeiten von Adresslistenformatierung in Excel und hakeliger Serienbrief-Konfigurationen in Word.
- Selektion erstellen
- Vorlage wählen
- Spezifikationen festlegen
Klick und fertig!!!
So einfach macht es Ihnen ab jetzt der AkquiseManager. Erstellen Sie in nur drei simplen Schritten ganze Brief-Kampagnen aus einer Hand und davon so viele Sie wollen. Sie können sogar das völlig fertige Ergebnis vor dem Druck als Vorschau bei jedem einzelnen Brief kontrollieren. Kostspielige Zusatzsoftware ist völlig überflüssig. So macht das Erstellen von Serienbriefen endlich richtig Spaß!
Lesen Sie den folgenden Abschnitt, in dem Sie sehen werden, dass wir natürlich auch an das Wohl Ihrer Mitarbeiter denken und auch echten Spaß und Freude bei der Arbeit meinen, wenn wir darüber schreiben… sowohl für Ihre Angestellten, als auch bei Ihrer Budgetplanung, versprochen!
Kein stundenlanges Kuvertieren mehr – Serienbriefe verschicken über onlinebrief24.de
Riesige Mengen an Briefen verschicken und dabei gleichzeitig Mitarbeiter, Budget und sogar die Umwelt schonen… utopisch meinen Sie? Falsch! Mit dem AkquiseManager und onlinebrief24.de wird diese Utopie tatsächlich zur Wirklichkeit.
Warum noch selbst im eigenen Haus drucken und immer dafür sorgen müssen, dass ausreichend Equipment zur Verfügung steht, wenn man das doch den Spezialisten von onlinebrief24.de überlassen kann. Statt sich womöglich über Papierstaus beim Drucken zu ärgern, genügt durch die integrierte Schnittstelle nur ein Klick für die Überstellung des Druckauftrags an onlinebrief24.de.
Davon profitiert natürlich auch Ihre Belegschaft, die ab jetzt vom langwierigen Verarbeitungsprozess mit Falzen, Kuvertieren und Frankieren verschont bleibt und sich stattdessen mit angenehmeren und produktiveren Dingen beschäftigen kann, z.B. der Akquise von Kunden oder der Recherche nach neuen Aufträgen.
Dies, zusammen mit den abgespeckten Kosten für Materialbeschaffung, und -lieferung, sowie für die Wartung der Drucker, bringt schließlich nicht nur deutliche positive finanzielle Auswirkungen für Ihre Firma mit sich. Auch der Umwelt tun Sie mit der Auslagerung Ihres Briefversands an onlinebrief24.de einen großen gefallen, denn dort wird Ihre Post klimaneutral im Rahmen des GOGREEN-Programms der Deutschen Post verschickt.
Sieg auf der ganzen Linie! So viele Vorteile auf einmal, von denen auch Sie profitieren können. Worauf warten Sie also noch?
Die Serienbrieferstellung im Detail
1. Die Quelle – Zusammenstellung der Empfängerauswahl
Alle Briefe benötigen Adressaten, so natürlich auch die innerhalb Ihrer Serienbrief-Kampagne.
Adressselektion:
Falls noch nicht geschehen, legen Sie zuerst im Menüpunkt "Kunden", "Selektion/ Mailings" eine Adressselektion an, die die gewünschten Empfänger beinhaltet. Die endgültige Adressauswahl kann auch gleich in diesem Fenster durch einen Klick auf den Button "Serien-Brief anlegen" zum nächsten Schritt übertragen werden.
Tipp: Achten Sie besonders auf die Auswahl der Ansprechpartner, damit nicht eventuell mehrere Briefe an ein Unternehmen mit mehreren Ansprechpartnern geschickt werden, obwohl das Schreiben nur an einen einzigen davon gehen soll. Sie können die entsprechende Liste aber auch noch bei einem der folgenden Schritte überarbeiten.
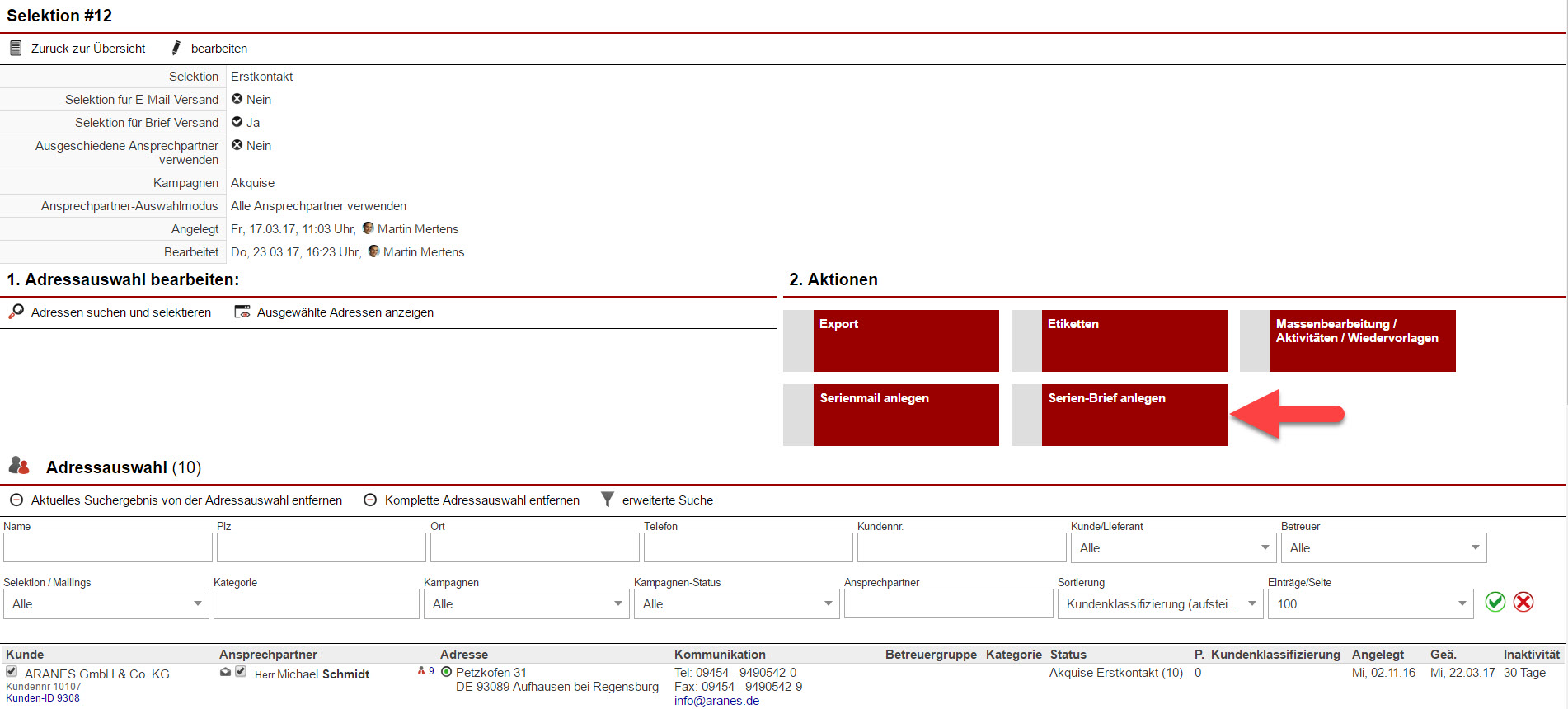
Empfängerauswahl aus der Suchliste:
Sie können eine Adressatenauswahl ebenfalls innerhalb der Kundensuchliste zusammenstellen. Filtern Sie dafür zuerst Kunden anhand der gewünschten Parameter heraus, markieren diese mit Auswahlhaken und wählen im Drop-Down-Menü am Ende der Liste "Serien-Brief" aus. Die Zusammenstellung der markierten Datensätze wird als Quelle hinterlegt und Sie werden anschließend nach der Bestätigung einer Zwischenabfrage direkt zur Maske für die Generierung des Serienbriefs geleitet. Die übertragene Quellauswahl wird ebenfalls automatisch als Selektion für einen eventuellen späteren Gebrauch gespeichert.
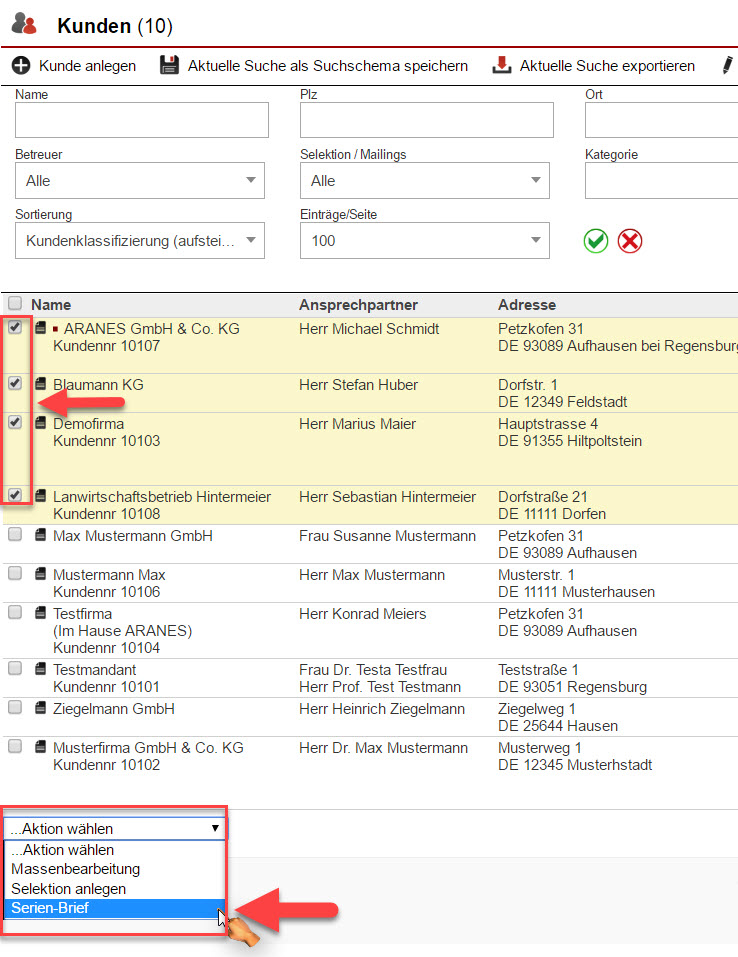
2. Den Serienbrief generieren
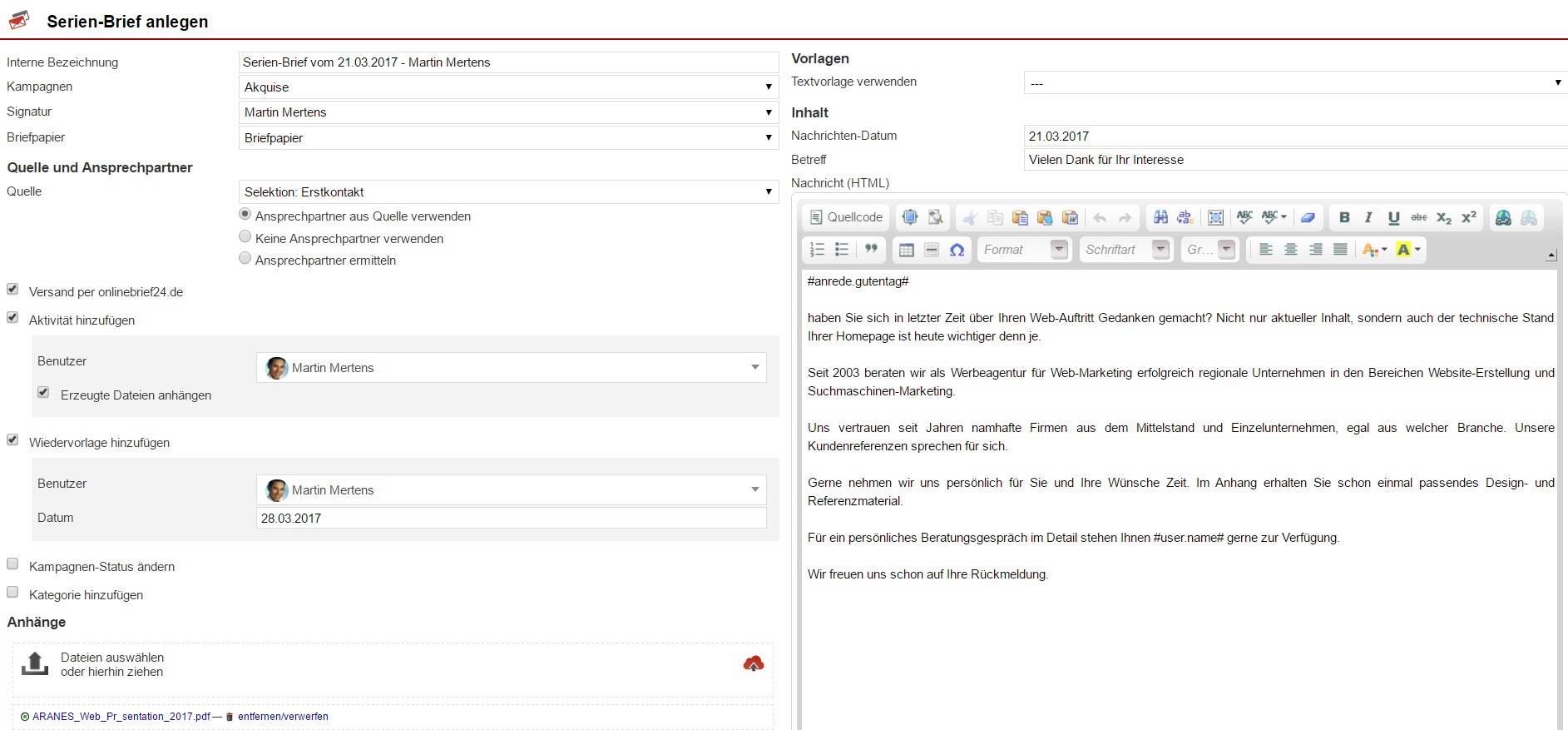
Klicken Sie im Menüpunkt "Postfach" auf "Serien-Briefe" und anschließend im oberen Bereich des Fensters auf "anlegen". In der Maske zur Serienbriefanlage legen Sie alle nötigen Parameter fest. Sie beinhaltet folgende Eingabeflächen und Optionsfelder:
- Interne Bezeichnung:
Legen Sie hier die interne Bezeichnung für diesen Serienbriefversand fest. Eine standardisierte Benennung wird Ihnen bereits vorgegeben, sie kann aber auch geändert werden. Die Bezeichnung wird ebenfalls für die automatische Erstellung von Aktivitätseinträgen und Wiedervorlagen verwendet. - Kampagne/ Signatur/ Briefpapier:
Wählen Sie die für den Serienbrief passenden Optionen aus. Beachten Sie, dass sich die Auswahlmöglichkeiten der Ansprechpartner im Anschluss nach der Wahl der Kampagne richten können. - Quelle:
Wählen Sie hier eine zuvor angefertigte Empfängerselektion oder ein Suchschema aus. Sie können hierbei einstellen, ob alle Ansprechpartner aus der Quelle verwendet werden sollen. Dabei werden für alle auch separate Briefe erstellt und anschließend verschickt.
Sollen die Ansprechpartner außer Acht gelassen und die Briefe nur an die jeweiligen Firmen allgemein geschickt werden, so klicken Sie auf "Keine Ansprechpartner verwenden".
Für eine nachträgliche Überarbeitung der Ansprechpartnerauswahl klicken Sie auf "Ansprechpartner ermitteln" und grenzen diese mit Hilfe der folgend angebotenen Optionen ein. - Versand per onlinebrief24.de:
Grundsätzlich erhalten Sie für den Versand Ihrer Serienbriefe immer eine ZIP-Datei mit allen einzelnen Druck-PDFs. Mit dieser Option leiten Sie eine direkte Übertragung der PDFs an onlinebrief24.de ein, sobald Sie den Erstellungsauftrag für den Serienbrief erteilen. - Aktivitäten/ Wiedervorlagen/ Kategorien hinzufügen und Kampagnen-Status ändern:
Klicken Sie bei Bedarf die entsprechenden Optionen an. Je nachdem erhalten Sie beim Klick noch weitere, selbst erklärende untergeordnete Einstellungen zum gewählten Punkt zur Auswahl.
Hinweis: Aktivitäten sollten immer innerhalb jeder Kundenkartei gesetzt werden, um den Versand des Serienbriefs zu dokumentieren. Hierbei wird auch gleich der Brief selbst inklusive der Anhänge als einzelnes PDF hinzugefügt. - Anhänge:
Fügen Sie hier PDF-Anhänge von Ihrer Festplatte oder dem FileDrive bei. Sie werden bei jedem Brief mit gedruckt - Vorlagen/ Inhalt:
Bestimmen Sie eine zu verwende Textvorlage. Deren Anhänge werden beim Serienbriefdruck ebenfalls ausgegeben, sofern es sich um PDF-Dateien handelt (alle Anhänge werden zwar angezeigt, aber nur die PDFs werden gedruckt). Sie haben die Möglichkeit die Vorlage speziell für diesen Verwendungszweck zu editieren, oder manuell einen komplett neuen Text zu erstellen. Hierbei können Sie natürlich die gewohnten Platzhalter/ Variablen z.B. für personalisierte Anrede, verwenden (zu ersehen im Fenster zur Bearbeitung von Textvorlagen).
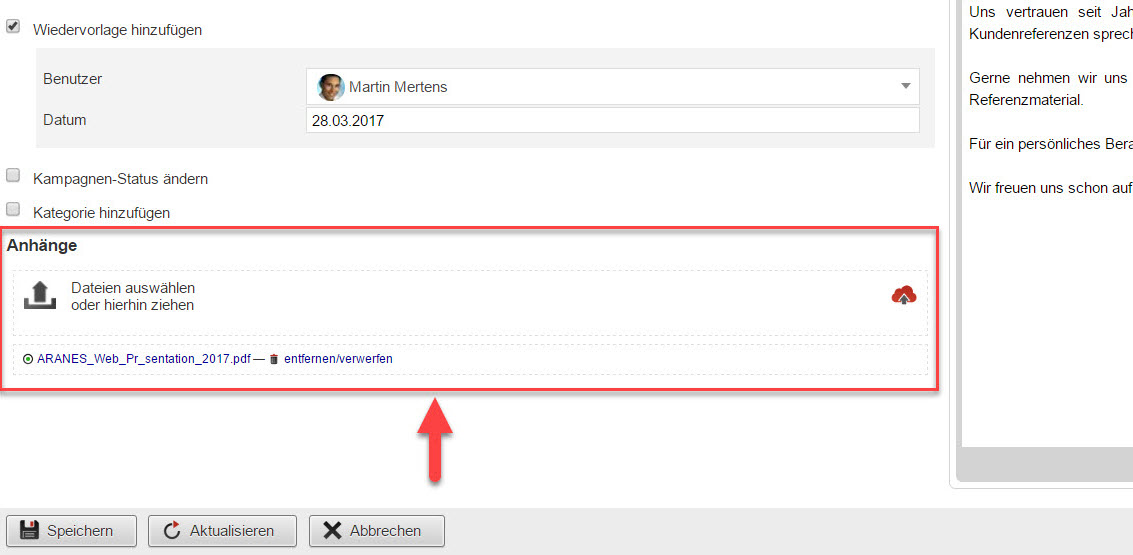
Wichtig: Damit eine Textvorlage verwendet werden kann, muss vorher unter "Einstellungen" "Textvorlagen-Kategorien" festgelegt werden, dass sie auch für den Gebrauch bei Serien-Briefen gedacht ist. Wählen Sie dafür die entsprechende Vorlagen-Kategorie, zu der die gewünschte Textvorlage gehört, aus und ergänzen durch einen Klick in die Zeile "Module" den Punkt "Serien-Briefe".

- Beenden und sichern Sie Ihre Eingaben mit "Speichern" am Ende der Maske
Tipp: Änderungen innerhalb von Datensätzen werden vor dem Versand automatisch für die vorhandenen Briefempfänger erkannt und übernommen. Bei komplett neu hinzugefügten Bestandteilen eines Datensatzes, wie z.B. eines Ansprechpartners, ist ein Klick auf "Empfänger aktualisieren" im Fenster zum Versenden des Serienbriefs notwendig, um die gesamte Empfängerliste mit den zusätzlichen Elementen neu zu laden.
3. Versandprozess
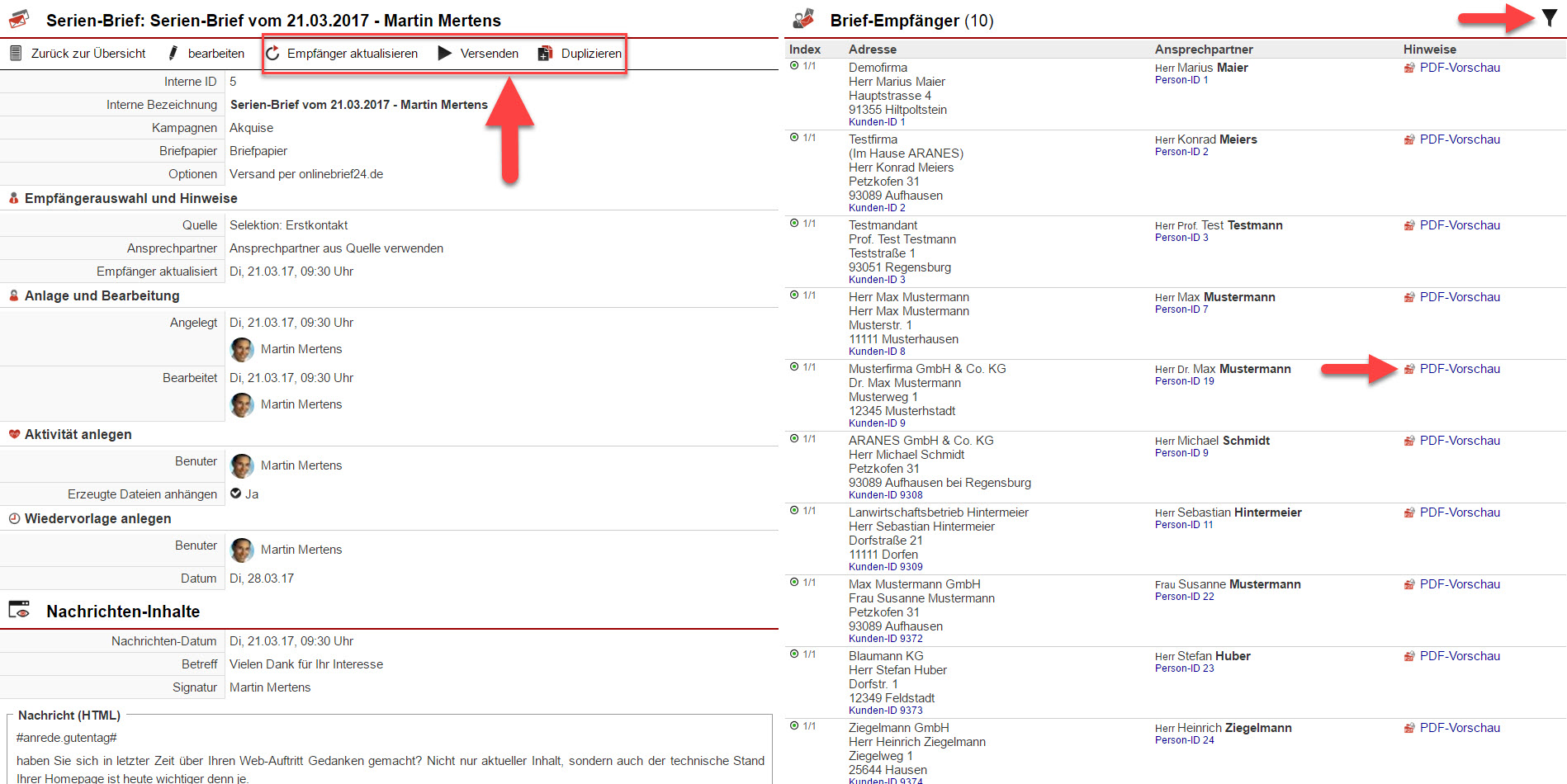
Nach dem Speichern des generierten Serienbriefs werden Sie zum Fenster für dessen Versand weitergeführt. Dort können Sie alle getätigten Einstellungen, sowie die Inhalte des Briefs nochmals kontrollieren. Durch einen Druck auf den Filter-Button oberhalb der Empfängerliste auf der rechten Seite können Sie die Anzeige so gestalten, dass Ihnen unter anderem nur mehrfach angeschriebene Kunden (wegen mehrerer Ansprechpartner) oder Karteien komplett ohne Ansprechpartner angezeigt werden.
Ebenso können Sie innerhalb der Empfängerliste in der Spalte "Hinweise" auf "PDF-Vorschau" klicken, um sich den völlig fertigen und personalisierten Brief zusammen mit seinen Anlagen darstellen zu lassen.
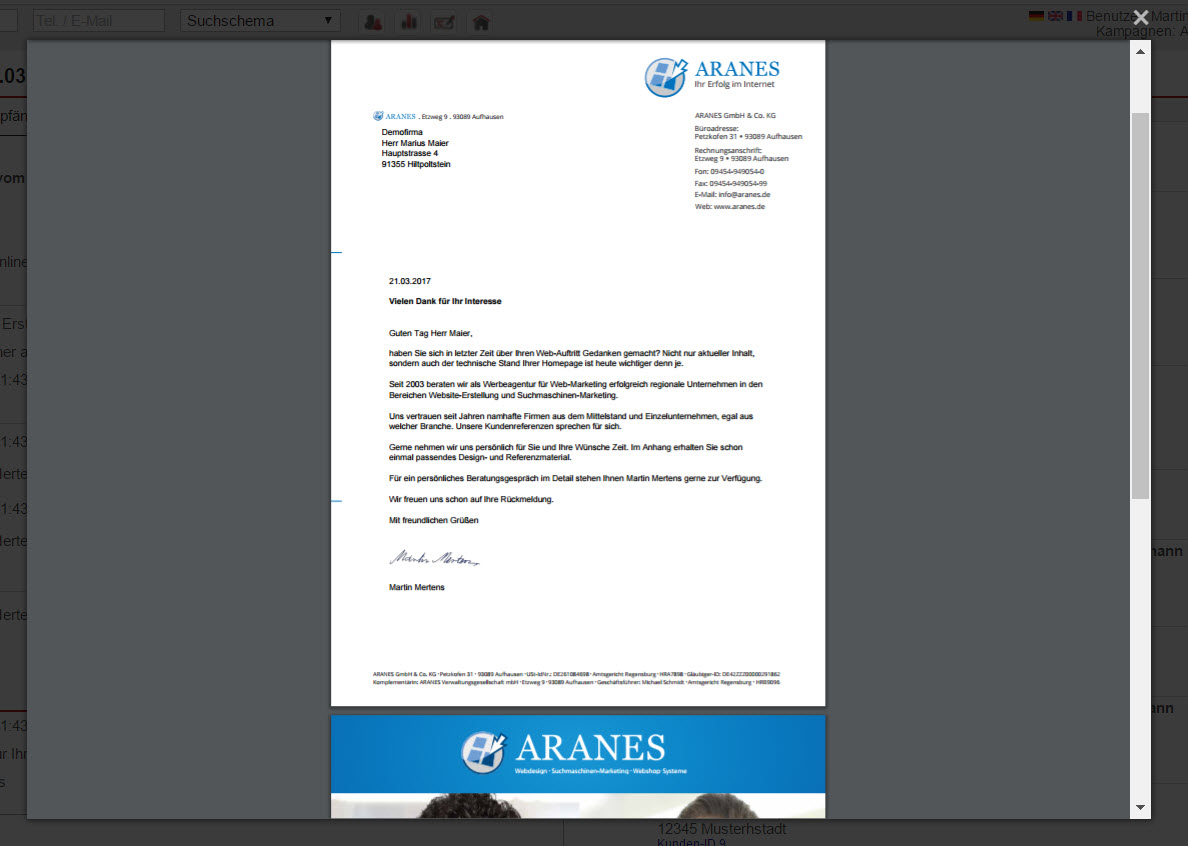
Klicken Sie nach der Endkontrolle auf "Versenden" in der Menüliste des Serienbrief-Fensters. Nach der Bestätigung der anschließenden Sicherheitsabfrage zeigt Ihnen das System eine Vorgangsnummer an, welche Ihnen dabei hilft, die folgenden Darstellungen des Bearbeitungsfortschritts in der Kopfzeile voneinander zu unterscheiden, sollten dort mehrere Prozesse gleichzeitig ablaufen.
Nach dem Ende der Bearbeitung (Anzeige eines grünen Hakens) steht Ihnen eine ZIP-Datei, welche die gesamten Briefe als einzelne PDFs enthält, zum Download und für den anschließenden Druck oder die Archivierung bereit, egal ob Sie die Briefe mit oder ohne den Versand über onlinebrief24.de bewerkstelligen.
Wichtig: Der Download der ZIP-Datei kann nur im Fenster zur Darstellung des Bearbeitungsfortschritts vorgenommen werden. Dieses bleibt auch ersichtlich, egal in welchem Bereich des AkquiseManagers Sie arbeiten. Schließen Sie dieses Fenster durch Klick auf "Löschen", geht auch die ZIP-Datei mit den Druck-PDFs unwiederbringlich verloren. Es müsste ein neuer Serienbrief erstellt werden.
Hinweis: Nur selbst erstellte Serienbriefe können im Versandfenster bearbeitet oder versendet werden.

Das Ergebnis wird Ihnen nach dem Versandprozess für jeden Eintrag aus der Liste "Brief-Empfänger" in der Spalte "Sende-Status" angezeigt. Klicken Sie dafür auf den Button "Ansicht aktualisieren". Eine Filterung der Einträge, z.B. nach Sendestatus oder Kunden IDs, ist ebenfalls möglich.
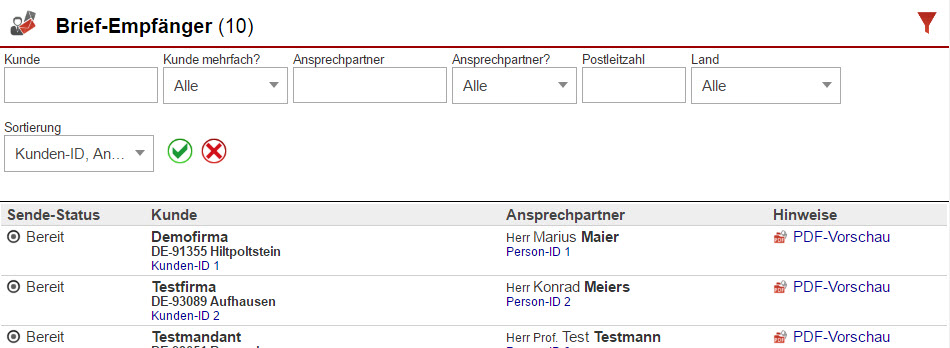
Nach dem erfolgten Versand sind die Buttons für die Bearbeitungsmodi nicht mehr in der Leiste des Serienbrieffensters ersichtlich. Eine nachträgliche Änderung dieses Serienbriefs ist somit nicht mehr möglich.
Eine Übersicht aller bisher erstellten Serienbriefe und deren Erstellern erhalten Sie unter dem Menüpunkt "Postfach", "Serien-Briefe".

Hinweis: Ein Serienbrief kann im Versandfenster über die entsprechende Schaltfläche dupliziert werden. Alle Einstellungen und Elemente werden dabei übernommen, außer die Empfänger. Diese werden mit den Suchparametern oder Selektionsangaben mit dem Stand zum aktuellen Zeitpunkt neu geladen.
Der Weg zum Glück – die Einstellungen:
Um die Serienbrieffunktion verwenden zu können, aktivieren Sie unter "Einstellungen" "Rechtegruppen" innerhalb einer Rechtegruppe unter dem Reiter "Kunde" die Option "Serienbriefe" im Bereich "Weitere Berechtigungseinstellungen". Falls beim Serienbriefversand auch Aktivitäten oder Wiedervorlagen gesetzt werden sollen, so achten Sie darauf, dass in den gleichnamigen Reitern die Option "Basis-Zugriff" ebenfalls aktiviert ist.