Formularerstellung in Doku365
Für jeden Zweck das passende Formular – der Doku365 macht`s möglich
Haben Sie sich schon einmal gefragt, warum Ämter und Behörden so gerne mit Formularen arbeiten? Nicht um den armen Bürger damit ärgern zu wollen, sondern aus einem ganz einfachen anderen Grund: Das für jeden Verwendungszweck standardisierte Formular ist und bleibt nun einmal die beste Möglichkeit, schnell viele verschiedene Informationen in einem einheitlichen Format abzufragen und dabei am besten keine Eventualitäten außer Acht zu lassen. Aufgrund der immer identischen Form der Schriftstücke ist dann auch deren Bearbeitung besonders leicht und kostete im Vergleich zu individuellen Informationszusammenstellungen erheblich weniger Zeit.
Schnelles Sammeln von Informationen, zeitsparende Verarbeitung, kostengünstig, schnell reproduzierbar und auswertbar, sowie übersichtliche Datenarchivierung durch einheitliche Formate… Klingt nicht nur recht effizient, sondern ist es auch. Und weil wir vom ARANES-Team alles Effiziente lieben, haben wir für Sie genau deswegen die Erstellung und Bearbeitung von Formularen in unserem Doku365-System aufgenommen! Von nun an können auch Sie die Informationsflut, wie Sie mit den verschiedensten Aufgaben wie Bestellungen, Adressänderungen, Vertragsübernahmen, Datenabgleichungen, internen Genehmigungsprozessen, etc. einhergeht, ganz leicht kanalisieren und bändigen.
Der Einsatz von Formularen beim Kunden
Für die Demonstration der Verwendung eines selbst erstellten Formulars gehen wir von folgendem Szenario aus: Wegen einer Umfirmierung möchte die Betreibergesellschaft eines Hotels den Vertrag für die Lieferung von Backwaren an ihren Nachfolger übergeben. Die neue Firma wird den Betrieb unter ihrer Führung nahtlos übernehmen. In der Rolle des Lieferanten, der Firma Ofenfrisch GmbH, übersenden Sie nun den beiden Parteien ein vorgefertigtes Formular für die gewünschte Vertragsübernahme.
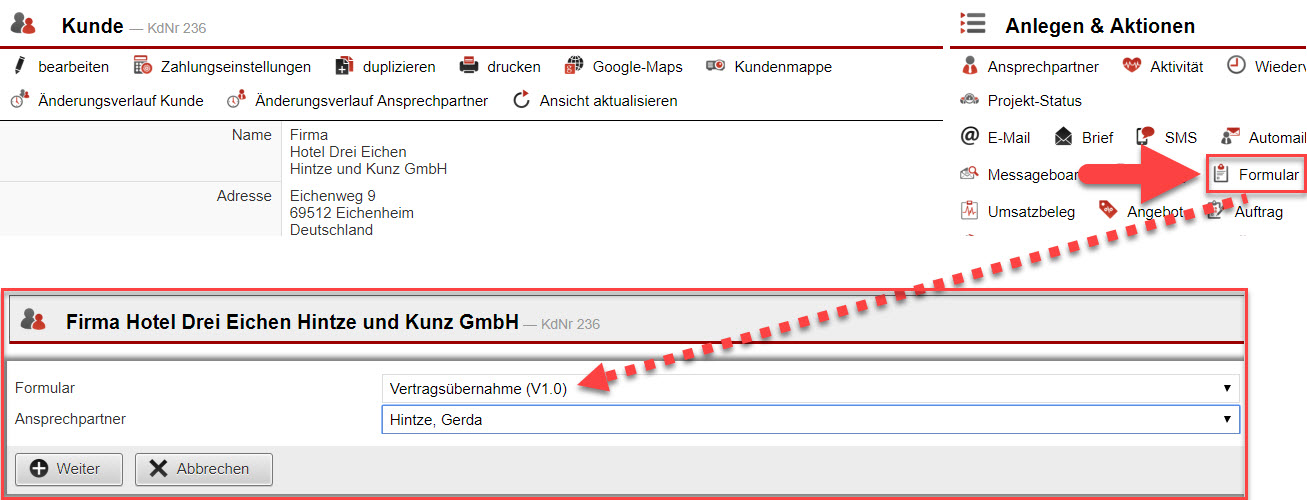
Hierfür klicken Sie in der Leiste "Anlegen und Aktionen" innerhalb der Stammdatenansicht der Kartei Ihres bisherigen Kunden auf den Punkt "Formulare" und wählen im sich öffnenden Eingabefenster die Formularart und den zu verwendenden Ansprechpartner aus.
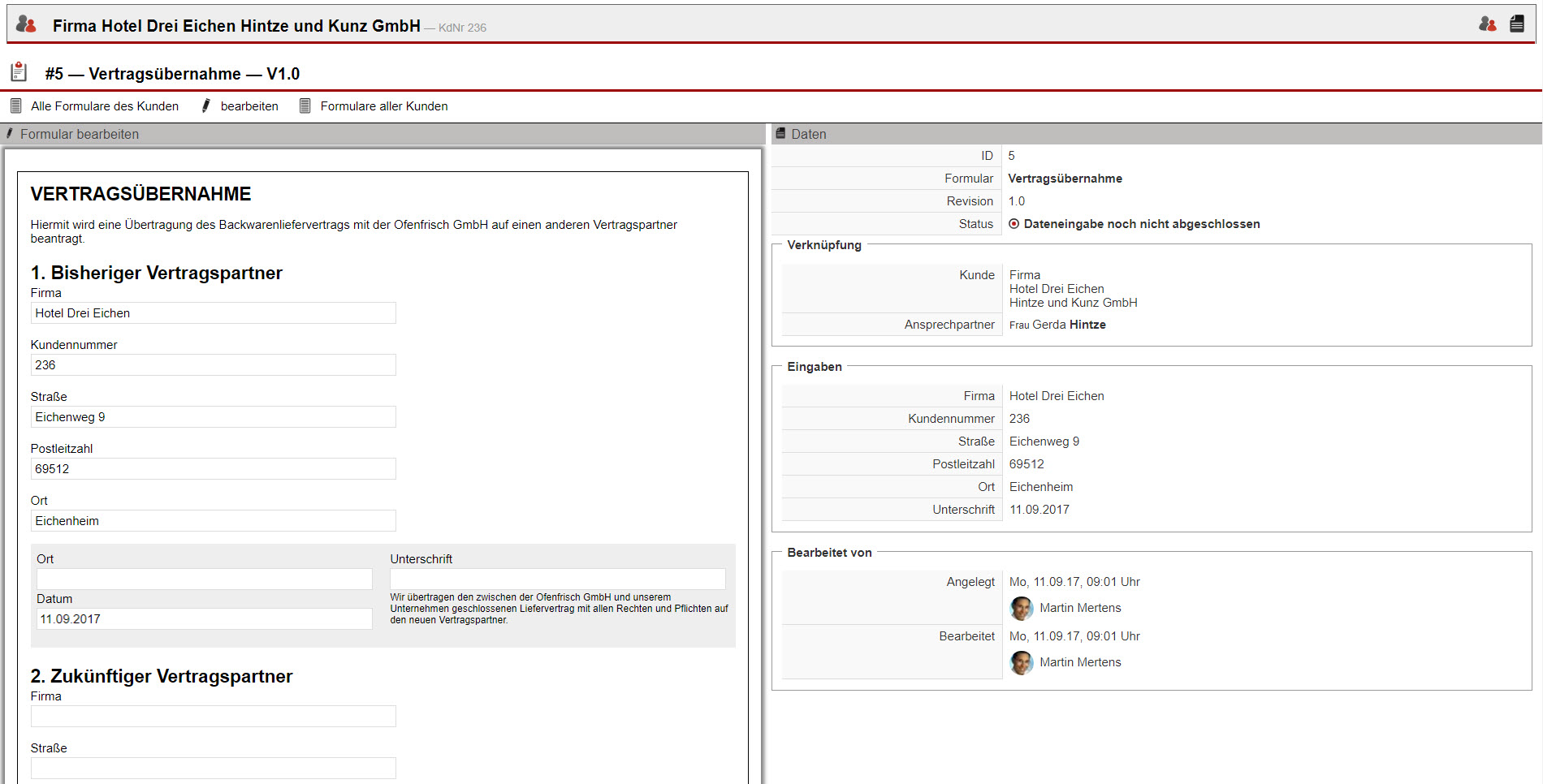
Sie werden anschließend in die Eingabemaske des Formulars weitergeleitet. Es handelt sich hier um einen zweigeteilten Bereich. Links haben Sie die Möglichkeit, Eintragungen in das Formular vorzunehmen, beispielsweise zum zukünftigen Vertragspartner, sollte Ihnen dieser schon bekannt sein.
Tipp:
Die Felder des bisherigen Vertragspartners müssen nicht unbedingt manuell ausgefüllt werden, denn die dort notwendigen Informationen können Sie durch bei der Basiseinrichtung des Formulars verwendete Variablen automatisch ergänzen lassen.
Auf der rechten Seite können Sie allgemeine Daten hinsichtlich des gerade erstellten Formulars einsehen, wie dessen Bearbeitungsstatus, bei welcher Firma es gerade zum Einsatz kommt oder die Bestandteile der automatischen Vervollständigung. Speichern Sie das Formular nach der fertigen Bearbeitung über den entsprechenden Button am Ende der Maske ab.

Nach dem Speichern ändert sich der Inhalt der Menüleiste des Formularfensters. Sie können hierüber
- eine Übersicht aller beim Kunden erstellten Formulare aufrufen.
- eine nochmalige Bearbeitung vornehmen.
- das Formular als editierbares PDF direkt über das Nachrichten-System, z.B. als E-Mail-Anhang, verschicken.
- das PDF über den gleichnamigen Button zum Druck öffnen.
- den Status des Formulars ändern.
- in eine Übersicht aller bei allen Kunden angefertigter Formulare gelangen.
Klicken, bearbeiten, verschicken, fertig! Nach diesen einfachen Schritten ist die Erstellung eines Formulars bei einem Kunden auch schon beendet. Sie haben die Wahl zwischen dem klassischen Postversand mit vorhergehendem Ausdruck, der Zustellung auf dem elektronischen Weg in Form einer E-Mail mit angehängter PDF-Datei oder der Freigabe in Doku365. In allen Fällen sieht das gebrauchsfertige Ergebnis dann so aus:
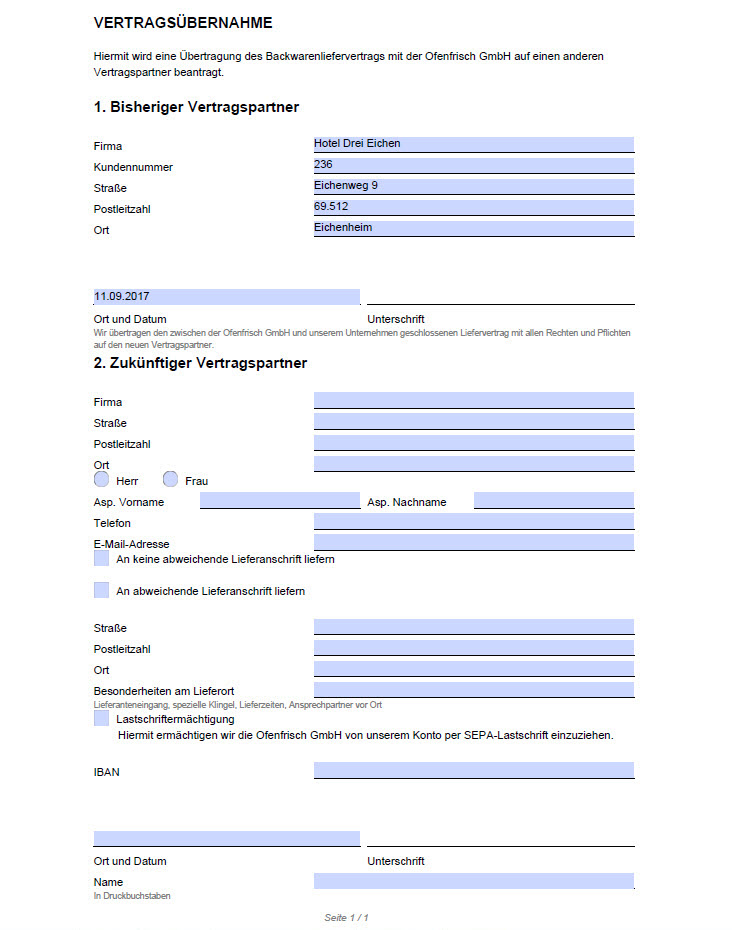
Alle erstellten Formulare sind immer im unter dem Menüpunkt "Kunde", "Formulare" ersichtlich. Auch innerhalb der Stammdatenansichtsmaske eines Datensatzes werden die speziell bei diesem Kunden erstellten Formulare in einem extra Bereich auf der linken Seite angezeigt.
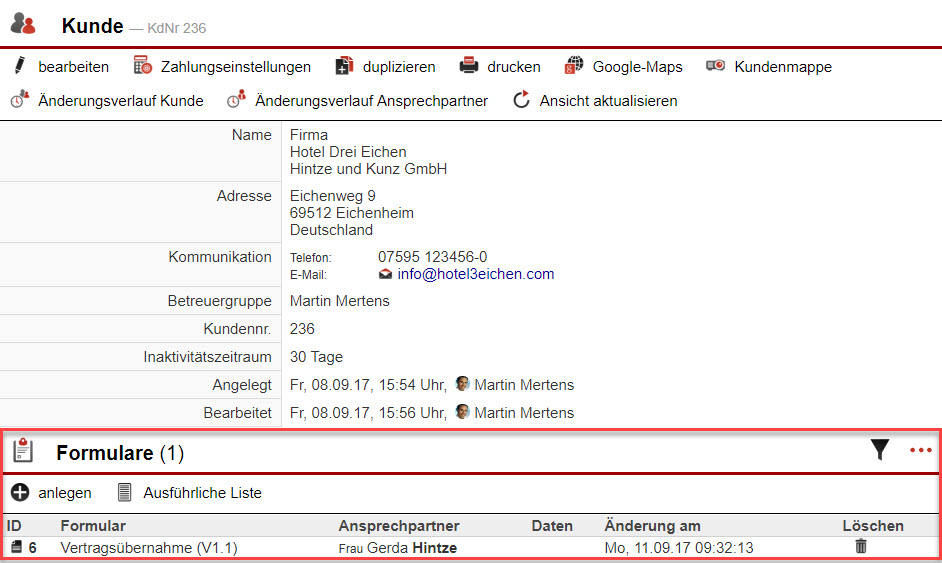
In wenigen Schritten zum für jeden Zweck angepassten Formular – hier zeigen wir Ihnen, wie’s geht
1. Die Anlage
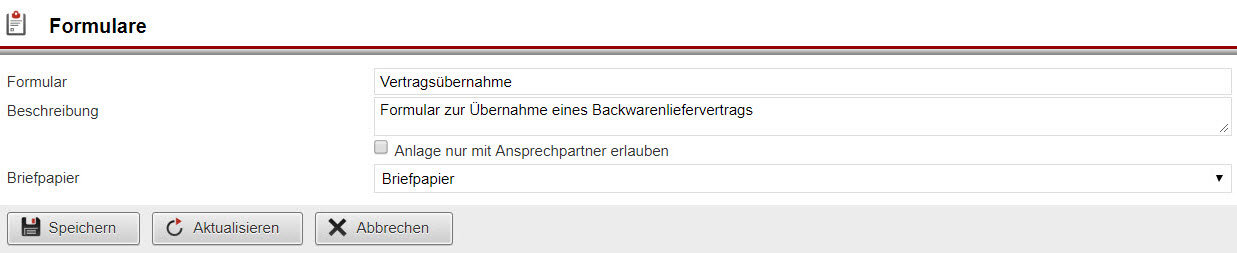
Die Einrichtung eines neuen Formulars nehmen Sie im Menüpunkt "Einstellungen", "Doku365" bei "Formulare" vor. Klicken Sie hier auf "anlegen", füllen im erscheinenden Fenster die Angaben zu den Grunddaten des Dokuments, wie den internen Namen oder das zu verwendende Briefpapier für dessen Hintergrund, aus und bestätigen die Eingaben mit "Speichern". Sie gelangen anschließend automatisch in das Formularbearbeitungsfenster.
2. Die Bestückung mit verschiedenen Eingabefeldern
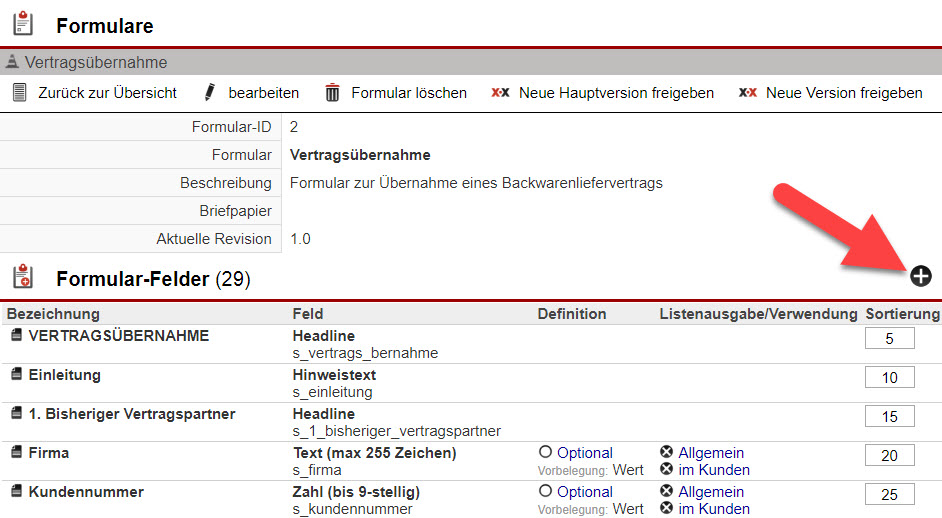
Um ein Eingabefeld einzurichten, klicken Sie auf den "+"-Button im Bereich "Formularfelder" auf der linken Seite des Bearbeitungsfensters.
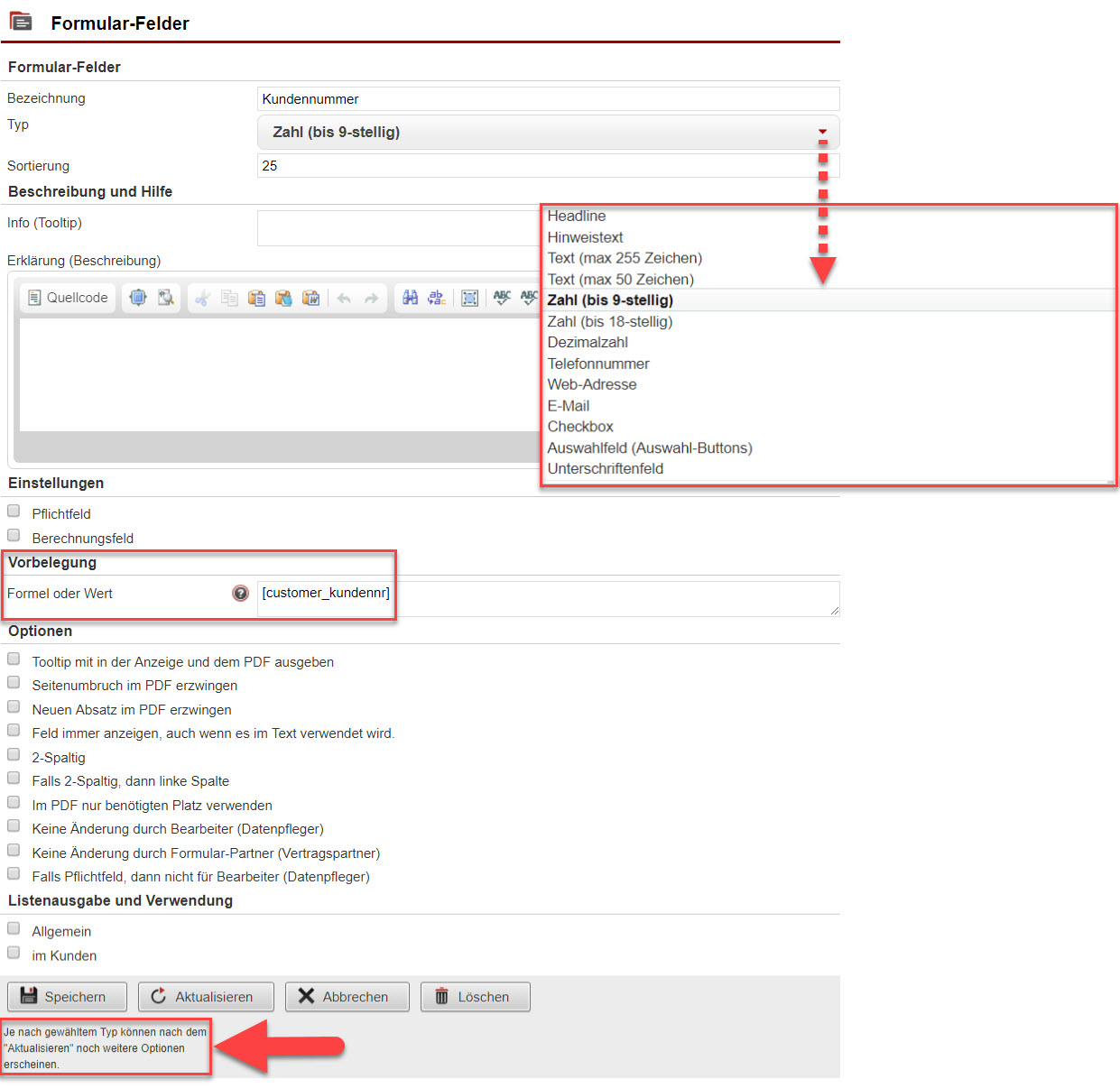
Sie können zwischen verschiedenen Eingabefeldern, wie einfachen Textfeldern, mehrstelligen (Dezimal-) Zahlen oder interaktiven Checkboxen auswählen. Die Ausstattung der Felder mit Beschreibungstexten oder Tooltipps, die erscheinen, wenn man mit der Maus über das Feld fährt, sind ebenfalls für die Ausgestaltung verfügbar. Verschiedene weitere Einstellungen hinsichtlich des Layouts oder des "Verhaltens" der Eingabeflächen, sowie zu gewünschten Vorbelegungen, runden das Gestaltungsangebot ab. Vergessen Sie nach der Bearbeitung nicht abzuspeichern.
Hinweis:
Bitte beachten Sie, dass abhängig vom Feldtyp auch die Zusatzoptionen für die Einstellungen des "Verhaltens" oder des Layouts variieren können. Drücken Sie für die Anzeige der vollen Bandbreite an Möglichkeiten nach der Feldauswahl den Button "Aktualisieren" am Ende der Maske.
3. Die Kontrolle
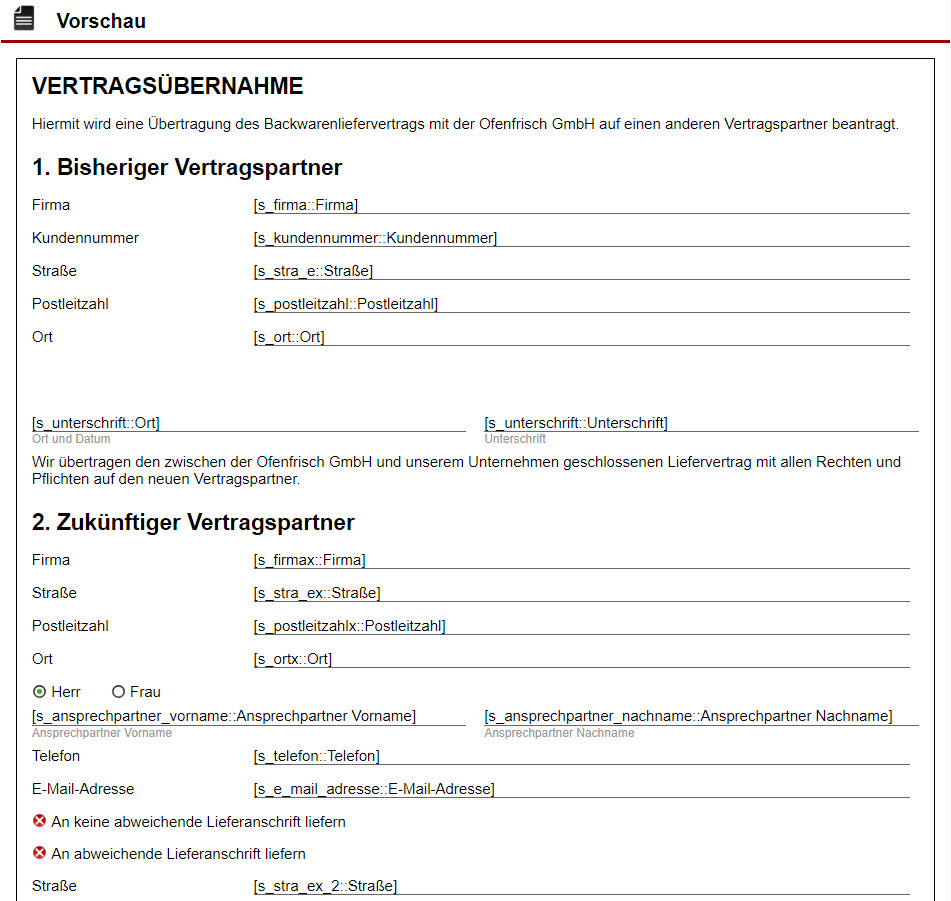
Eine sich anhand Ihrer Eingaben immer selbst aktualisierende Vorschau Ihres erstellten Formulars bekommen Sie auf der rechten Seite des Formularbearbeitungsfensters. Kontrollieren Sie mit ihrer Hilfe das Ergebnis, bevor Sie das Dokument im letzten Schritt zur Verwendung freigeben.
4. Die Freigabe und zukünftige Nachbearbeitung

Bevor das fertige Formular verwendet werden kann, muss immer zuerst eine Freigabe erfolgen. Hierfür stehen entsprechende Buttons in der Menüleiste parat.
- Um die erste, oder grundlegend überarbeitete Version eines Formulars freizugeben, klicken Sie auf "Neue Hauptversion freigeben". Die Versionsnummer ändert sich daraufhin vor der Nachkommastellte, z.B. "1.0", "2.0", "3.0" usw.
- Bei kleineren Änderungen, wie Rechtschreibkorrekturen, Erweiterungen von Erklärungstexten oder der Umstellungen von Feldern klicken Sie auf "Neue Version freigeben". Die Versionsnummer wird nur bei der Nachkommastelle geändert, z.B. "1.1", "1.2", "1.3" usw.
- Durch Klick auf "Nicht verwendete Versionen entfernen" wird eine Bereinigung der Aufstellung im Bereich "Versionen" durchgeführt. Nur die aktuellste Version bleibt ersichtlich. Bereits beim Kunden vorhandene ältere Versionen des Formulars werden dadurch aber nicht gelöscht.
Hinweis:
Nur nach einer Freigabe werden die Änderungen für alle Benutzer verfügbar gemacht!
Newsbeiträge zu mit diesem Thema verwandten Bereichen finden Sie in der folgenden Zusammenstellung:
"Die Doku365-Formulare"
"Mit dem AkquiseManager Web-Formulare selbst erstellen"
"Funktionserweiterungen im Modul "Web Formulare""
"Automatische Zuordnung von Interessenten aus einem Webformular an den richtigen Betreuer"




