Anreicherung von Kundennummern per Importer
So leicht übernehmen Sie viele Kundennummern in den AkquiseManager
Für all diejenigen, die Ordnung und Genauigkeit ebenso wie wir als Basis für professionelles Arbeiten ansehen, gibt es jetzt eine Funktion zum Etablieren einer einheitlichen Kundennummernstruktur innerhalb von zwei Systemen. Zu diesem Zweck ist es nur notwendig, z. B. die in einem Warenwirtschafssystem bereits bestehenden Nummern als Excel/CSV-Tabelle zu exportieren. Anschließend wird der Datenbestand im AkquiseManager durch ein simples zweistufiges Verfahren mit den Nummern aus der Datei angereichert.
Stufe 1: das Einlesen der Datei mit den Kundennummern
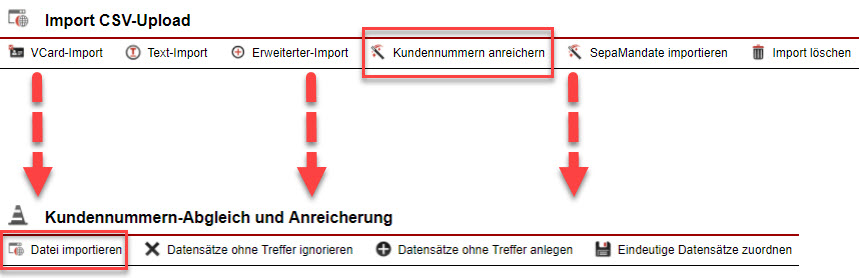
Den Bereich zum Anreichern von Kundennummern finden Sie als Teil des Importer-Systems unter dem Menüpunkt "Kunde", "Import". Klicken Sie hier auf die Schaltfläche "Kundennummern anreichern" und anschließend auf "Datei importieren".
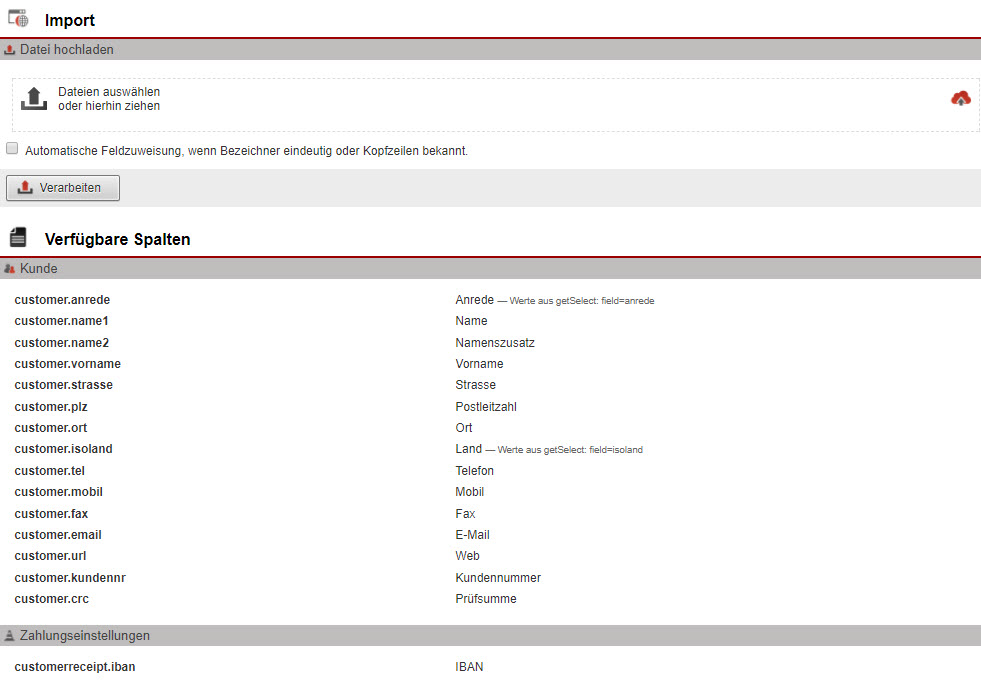
Wie bei allen Importvorgängen müssen auch beim Anreichern von Kundennummern die Spalten der Ursprungtabelle so umbenannt werden, dass der AkquiseManager deren Inhalte richtig erfassen kann. Die für die hier beschriebene Aufgabe benötigten Benennungen finden Sie in der sich öffnenden speziellen Auflistung. Logischerweise ist die Kundennummer für die Aufbereitung das einzige wirkliche Pflichtfeld. Alle anderen Felder dienen als optionale Angaben, welche dem System und Ihnen die folgende Zuordnung erleichtern. Laden Sie nach der Spaltenbenennung die Datei hoch, indem Sie sie per Drag and Drop in das dafür vorgesehene Feld ziehen oder über durch einen Klick auf das Pfeil-Icon im Drag and Drop-Feld aus dem Verzeichnis auswählen. Es folgen die Fenster für die etwaige Korrektur von Spaltenzuteilungen und die Import-Voransicht. Beide können Sie durch Klick auf die Buttons "Weiter" bzw. "Import durchführen" übergehen.
Tipp: Falls Sie wissen, dass auch der ein oder andere Datensatz in der Datei vorhanden ist, welcher sich noch nicht im AkquiseManager befindet, so empfiehlt es sich vorsichtshalber auch immer die Angabe des Firmennamens und die entsprechende Spaltenbenennung in der Tabelle aufzunehmen. Dadurch können Sie in der folgenden Stufe auch eine rudimentäre Neuanlage des Datensatzes im AkquiseManager machen und ihn später vervollständigen.
Stufe 2: die Zuteilung der Kundennummern
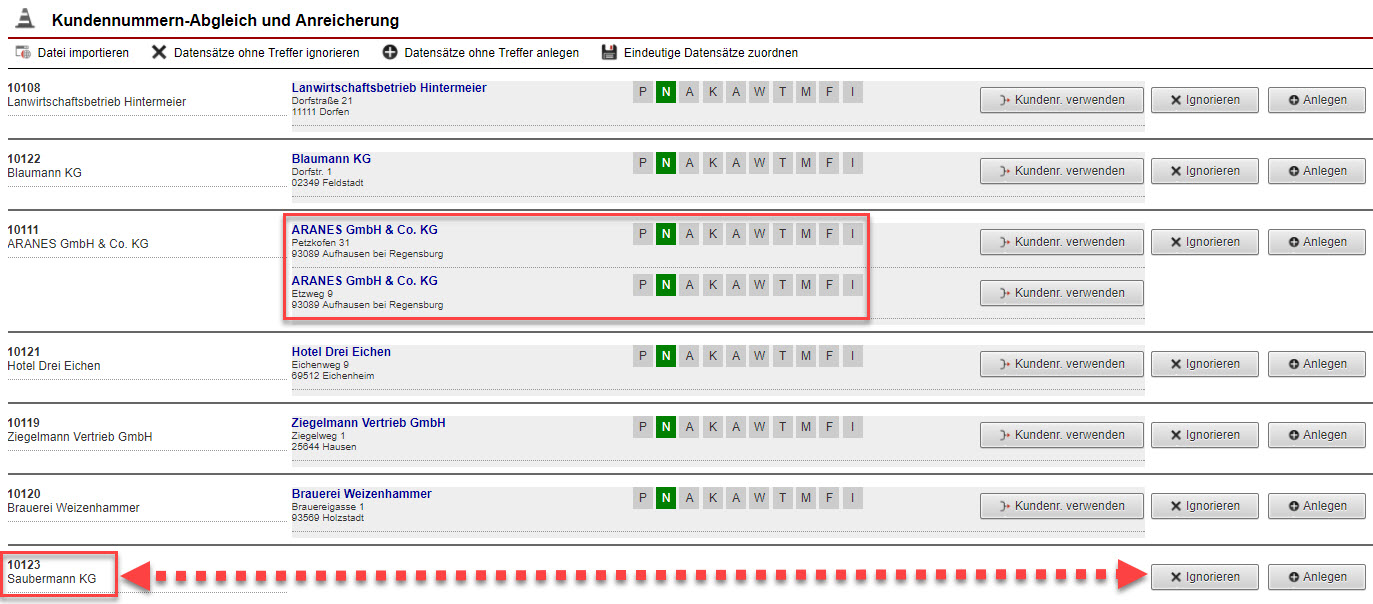
Beim Verarbeiten der Import-Tabelle gleicht das System deren Inhalte mit der Datenbank des AkquiseManagers ab. Ist eine Kundennummer schon auf beiden Seiten vorhanden, wird diese ignoriert. Befindet sich kein entsprechender Datensatz im AkquiseManager, so wird Ihnen die Möglichkeit einer rudimentären Neuanlage angeboten (nur Name, Kundennummer und Adresse!).
Das Ergebnis der Verarbeitung wird Ihnen im Fenster "Kundennummern-Abgleich und -Anreicherung" dargestellt. Da das System nicht mit "gesundem Menschenverstand" arbeitet und alle Zusammenhänge und Hintergründe so interpretieren kann wie sein Anwender, ist der tatsächlich Anreicherungsprozess als relativ schnell durchzuführender manueller Vorgang ausgelegt. Um die Zuordnung zu beschleunigen, können Sie auf Wunsch auch die drei Buttons aus der Untermenüleiste des Fensters verwenden. Durch diese werden gleich
- alle Datensätze ohne Treffer (im AkquiseManager gefundene Übereinstimmungen) ignoriert.
- alle Datensätze ohne Treffer automatisch angelegt.
- alle vom System als eindeutig zusammenpassend erkannte Datensätze einander zugeordnet und um die Kundennummern ergänzt. Dafür müssen mindestens vier abgeglichene Kriterien übereinstimmen.
Die Aktionen, welche über die Buttons in der Menüleiste automatisiert durchgeführt werden können, beziehen sich immer auf den gerade angezeigten Inhalt des Fensters. Dies sind maximal 100 Datensätze. Ist die Datei besonders umfangreich, so muss jeweils nach dem Abarbeiten der ersten 100 Stück der Button "Datensätze neu laden" in der unteren linken Ecke des Bereichs betätigt werden, um den nächsten Schwung durchzugehen. Wiederholen Sie dies, bis keine Datensätze mehr angezeigt werden.
Möchten Sie die Buttons für die automatischen Vorgänge nicht verwenden oder bleiben nach ihrem Gebrauch noch Daten übrig, bei denen sich der AkquiseManager "nicht sicher" ist, werden Ihnen diese Datensätze zur manuellen Bearbeitung in einer übersichtlichen Tabelle dargestellt. Deren Spalten beinhalten von links nach rechts:
- Die Kundennummer und die ausgelesenen Zuordnungskriterien aus der Importdatei
- Den Datensatz im AkquiseManager, zu dem derjenige aus der Importdatei passen könnte
- Eine Anzeige von Kriterien, die für die Zuordnung übereinstimmen (z.B. Name, Adresse, E-Mail-Adresse des Ansprechpartners / der Firma, Telefonnummer, Webadresse, etc.) Treffer werden hierbei grün hinterlegt.
- Eine Spalte mit drei möglichen Aktionen:
- Die Kundennummer beim ausgewählten Datensatz einsetzen/verwenden
- Die Daten aus der gerade geprüften Zeile ignorieren
- Mit den Daten aus der Importdatei einen neuen Datensatz anlegen
Befinden sich ähnliche Datensätze im AkquiseManager die alle für die Zuordnung einer bestimmten Kundennummer infrage kommen könnten, so werden Ihnen diese auch in einer Zeile angezeigt. Sie können nun besser entscheiden, welche der Karteien tatsächlich die richtige für die Zuteilung der Nummer ist. Die Option für Neuanlagen von Karteien auf Basis der Informationen aus der Importdatei wird Ihnen ebenfalls zur Verfügung gestellt (siehe Schaubild 3 für die letzten beiden genannten Punkte).
Diese Beiträge bezüglich des Importes im AkquiseManager könnten Sie auch interessieren:
"Klein, aber oho – zwei neue Erweiterungen beim Kundenimporter"
"Intelligente Spaltenzuordnung beim Importer"
"Import von Zahlungseinstellungen"
"Der Artikellisten-Import im AkquiseManager"
"Verbesserungen bei der Artikel-Importfunktion"
"Höhere Performance beim AkquiseManager"




